'ILOJE'에 해당되는 글 39건
- 2008.08.07 서태지CF minete
- 2008.08.07 서태지CF 캔디 ICE
- 2008.08.07 서태지CF 파시통통
- 2008.08.07 서태지CF 쿨사이다
- 2008.08.07 서태지CF 칸츄리콘
- 2008.08.07 서태지CF 자유시간
- 2008.08.07 [윈도우] 시작음 바꾸기
- 2008.08.07 [모니터] 해상도 바꾸기
- 2008.08.07 [윈도우XP] 사용자이름바꾸기
M.U.S.I.C/듀스 & 서태지2008. 8. 7. 04:00
M.U.S.I.C/듀스 & 서태지2008. 8. 7. 03:59
M.U.S.I.C/듀스 & 서태지2008. 8. 7. 03:59
M.U.S.I.C/듀스 & 서태지2008. 8. 7. 03:58
M.U.S.I.C/듀스 & 서태지2008. 8. 7. 03:57
M.U.S.I.C/듀스 & 서태지2008. 8. 7. 03:56
컴퓨터이야기/Windows2008. 8. 7. 03:38
윈도우가 부팅이 되면 딩딩딩~~하는 소리가 들립니다.
이걸 다른 음으로 한번 바꿔보고자합니다.
알로제는 싸이의 환희에서 초반에 나오는 "애들아 뛰어라"부분을
잘라서 윈도우 시작음으로 해보려고합니다.
잘 따라오세요
먼저 윈도우 시작음은 WAV파일입니다.
알로제는 원곡에서 일부분만 추출하여 WAV로 변환하기에
벨소리강의에 잠깐 얼굴을 보였던 사운드포지를 사용하도록 하겠습니다.
먼저 사포여시구요. 싸이의 환희파일을 엽니다.
 자 열렸습니다 잘 됐는지 확인해볼까요? 재생버튼 클릭입니다.ㅋ
자 열렸습니다 잘 됐는지 확인해볼까요? 재생버튼 클릭입니다.ㅋ
(이거 한참 듣고 있다가 노래만 듣고 있다고 혼난 알로제..ㅡㅡa
강의 하고있는건데...
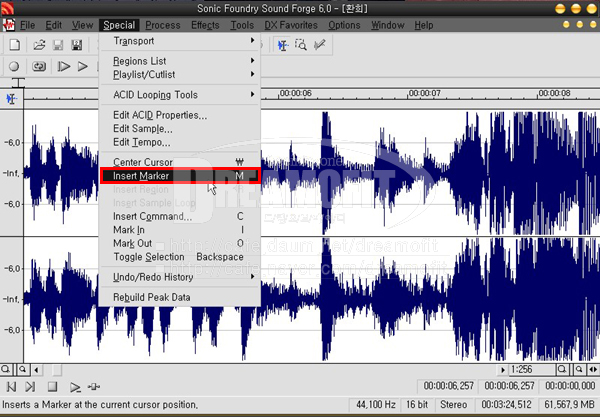 자 앞부분만 사용하기로했죠??
자 앞부분만 사용하기로했죠??
앞부분을 자르려고하는데 마우스로만 하려고하니 꽤나 어렵네요..
'마커'라고 파일에 선을 긋는 유용한 기능을 사용해보도록 하겠습니다.
자르려고 하는부분에 마우스바를 놓고 [special]->[insert Marker]를
클릭합니다. 뭔가 줄이 하나 생깁니다.
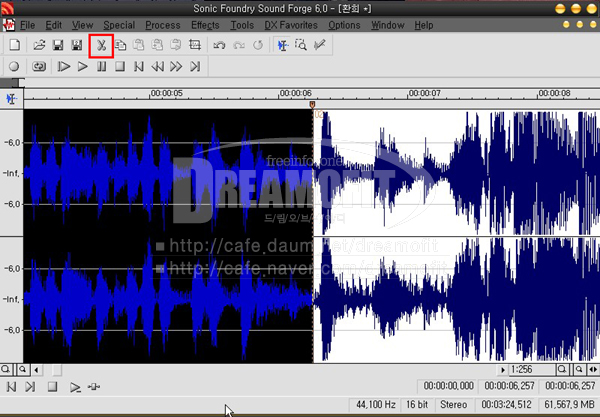 이 앞부분을 잘라야겠죠??
이 앞부분을 잘라야겠죠??
마커앞부분을 마우스로 더블클릭하면 맨 처음부터 마커까지가 선택이됩니다.
이때 가위표시를 눌러주시면 바로 잘라집니다.
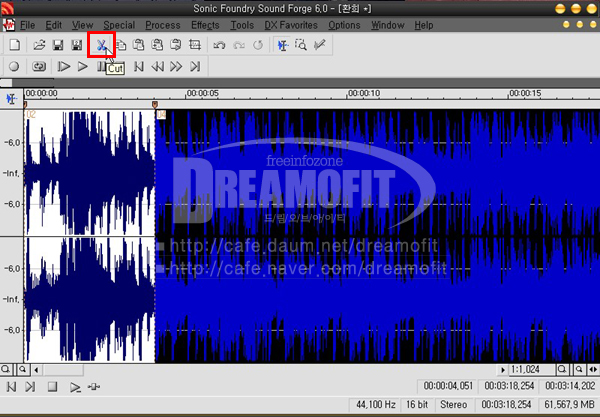 뒷부분도 똑같은 방법으로 잘라줍니다.
뒷부분도 똑같은 방법으로 잘라줍니다.
마커라는 기능이 사포를 사용하면서 참 유용한 기능입니다.
자주 사용해보시면 멋진 기능에 반하실겁니다.
알라뷰 마커~~흠흠 참고로 단축키로 M입니다
 잘 짤라졌는지 확인해봅니다
잘 짤라졌는지 확인해봅니다
애들아 뛰어라~!~!~!~!~!~!
 앞쪽에서 갑자기 노래가 들어가니깐 어색하군요...
앞쪽에서 갑자기 노래가 들어가니깐 어색하군요...
페이드인이라는 기능을 사용해봅니다
서서히 소리가 증가되는 그런 기능입니다.
[Process]메뉴에서 Fade -> In을 실행하세요.
 뒷부분도 이상합니다.
뒷부분도 이상합니다.
이번엔 페이드 아웃이라는 기능을 사용해봅니다
서서히 소리가 감소되는 그런 기능입니다.
[Process]메뉴에서 Fade -> Out을 실행하세요.
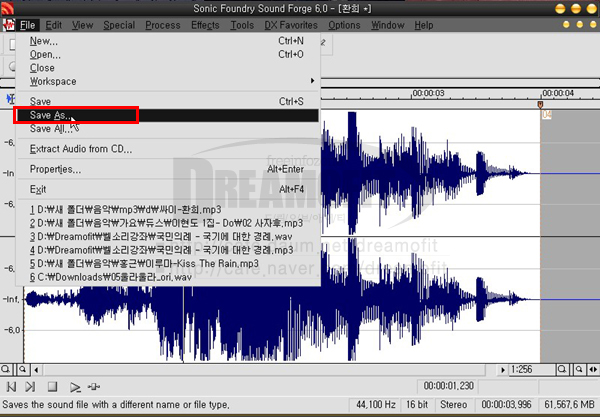 잘 되었는지 확인해보고 새이름으로 저장하도록 하겠습니다.
잘 되었는지 확인해보고 새이름으로 저장하도록 하겠습니다.
애들아 뛰어라 하는 싸이의 목소리가 우렁찹니다(우렁차다??)
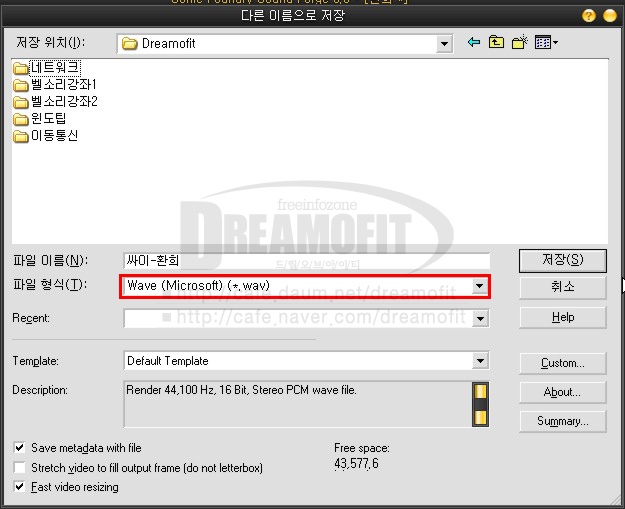 다른 이름으로 저장을 해야하는데 주의할점은 WAV로 저장을 해야한다는겁니다.
다른 이름으로 저장을 해야하는데 주의할점은 WAV로 저장을 해야한다는겁니다.
꼭 WAV로 저장을 해야합니다.
이걸로 파일을 만드는건 완료가 되었구요
이제 제어판에서 설정을 바꾸어보도록 하겠습니다.
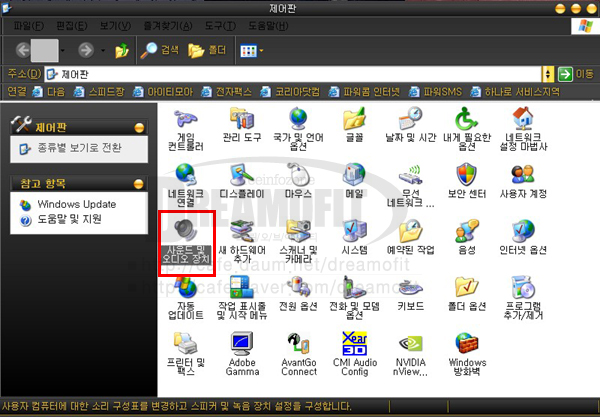 제어판에서 사운드 및 오디오 장치를 클릭합니다.
제어판에서 사운드 및 오디오 장치를 클릭합니다.
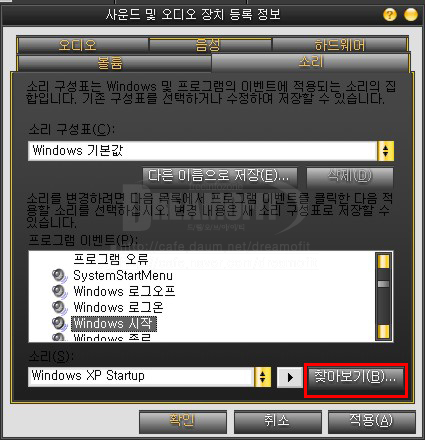 소리탭에서 Windows 시작을 클릭하시고 찾아보기를 눌러주세요
소리탭에서 Windows 시작을 클릭하시고 찾아보기를 눌러주세요
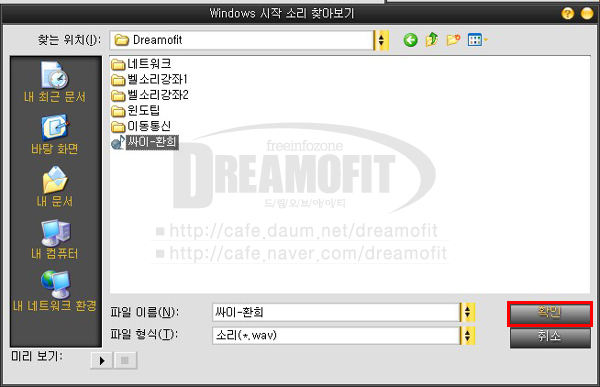 파일이있는곳에 가셔서 파일을 지정해주시고 확인버튼..
파일이있는곳에 가셔서 파일을 지정해주시고 확인버튼..
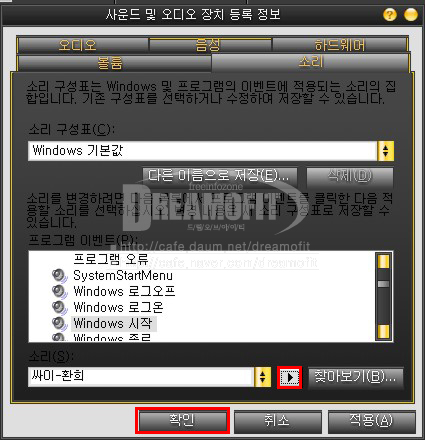
재생버튼을 눌러서 한번 확인해보고
잘 되었으면 확인버튼...
이젠 윈도우가 시작될 때 싸이의 뛰라는 소리가 날겁니다..ㅋㅋ
애들아 뛰어라
=========================================================================== 본 강좌는 필자(ILOJE)가 직접 작성한 강좌들로서
2006년도부터 2008년도까지 드림오브아이티 카페에 공개된적이 있는 강좌들입니다.
============================================================================
이걸 다른 음으로 한번 바꿔보고자합니다.
알로제는 싸이의 환희에서 초반에 나오는 "애들아 뛰어라"부분을
잘라서 윈도우 시작음으로 해보려고합니다.
잘 따라오세요
먼저 윈도우 시작음은 WAV파일입니다.
알로제는 원곡에서 일부분만 추출하여 WAV로 변환하기에
벨소리강의에 잠깐 얼굴을 보였던 사운드포지를 사용하도록 하겠습니다.
먼저 사포여시구요. 싸이의 환희파일을 엽니다.

(이거 한참 듣고 있다가 노래만 듣고 있다고 혼난 알로제..ㅡㅡa
강의 하고있는건데...
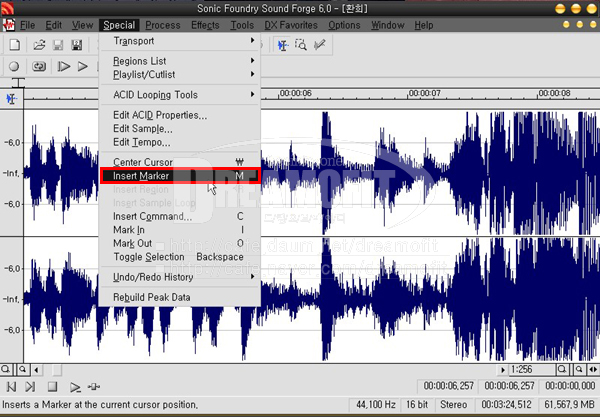
앞부분을 자르려고하는데 마우스로만 하려고하니 꽤나 어렵네요..
'마커'라고 파일에 선을 긋는 유용한 기능을 사용해보도록 하겠습니다.
자르려고 하는부분에 마우스바를 놓고 [special]->[insert Marker]를
클릭합니다. 뭔가 줄이 하나 생깁니다.
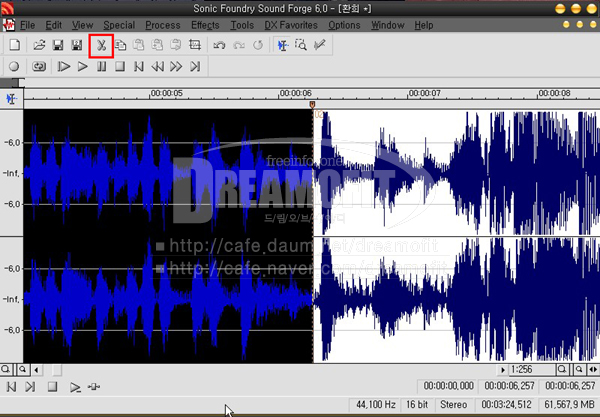
마커앞부분을 마우스로 더블클릭하면 맨 처음부터 마커까지가 선택이됩니다.
이때 가위표시를 눌러주시면 바로 잘라집니다.
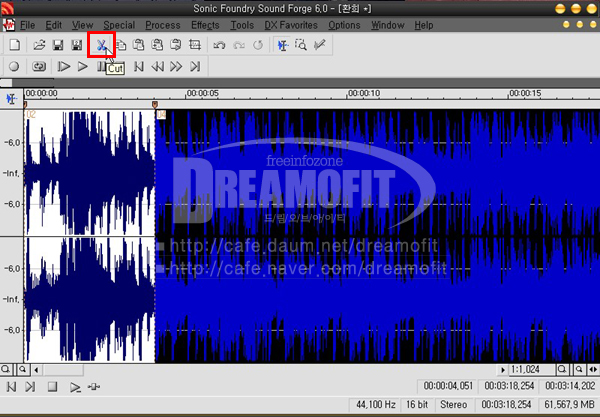
마커라는 기능이 사포를 사용하면서 참 유용한 기능입니다.
자주 사용해보시면 멋진 기능에 반하실겁니다.
알라뷰 마커~~흠흠 참고로 단축키로 M입니다

애들아 뛰어라~!~!~!~!~!~!

페이드인이라는 기능을 사용해봅니다
서서히 소리가 증가되는 그런 기능입니다.
[Process]메뉴에서 Fade -> In을 실행하세요.

이번엔 페이드 아웃이라는 기능을 사용해봅니다
서서히 소리가 감소되는 그런 기능입니다.
[Process]메뉴에서 Fade -> Out을 실행하세요.
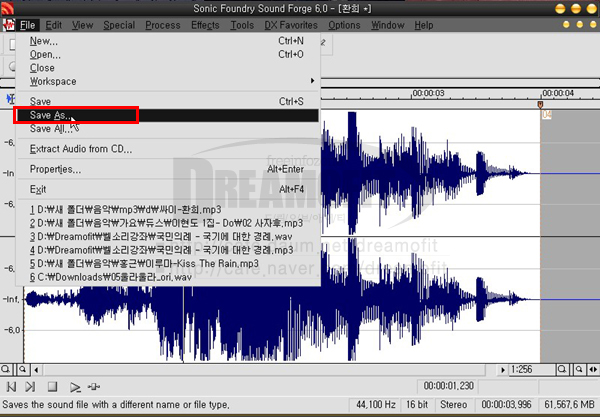
애들아 뛰어라 하는 싸이의 목소리가 우렁찹니다(우렁차다??)
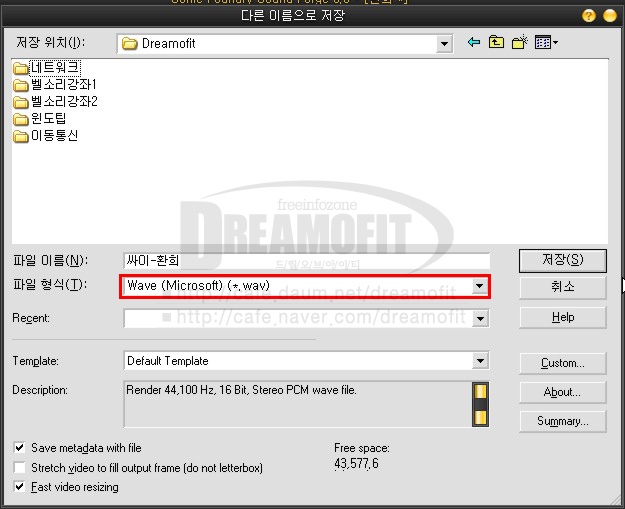
꼭 WAV로 저장을 해야합니다.
이걸로 파일을 만드는건 완료가 되었구요
이제 제어판에서 설정을 바꾸어보도록 하겠습니다.
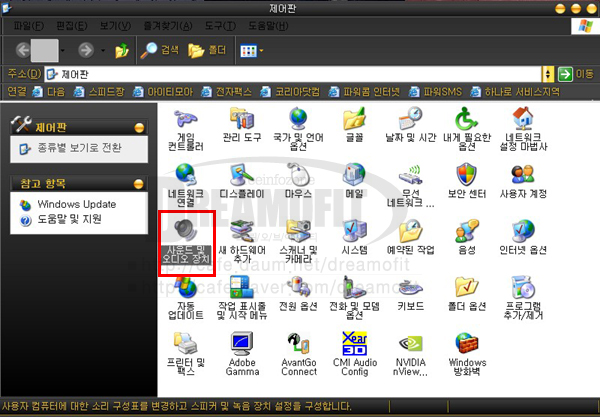
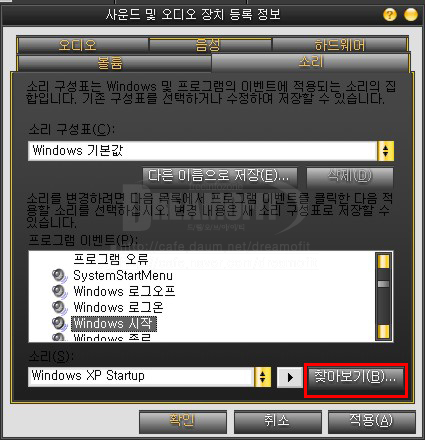
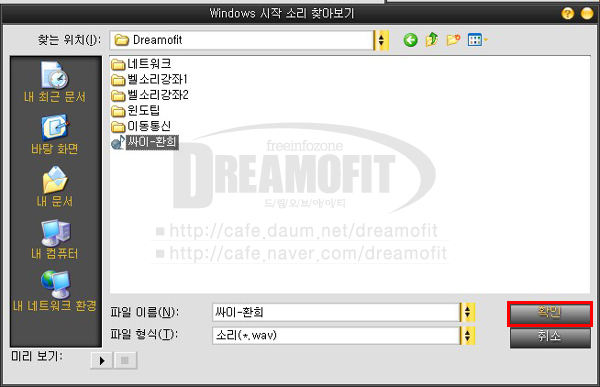
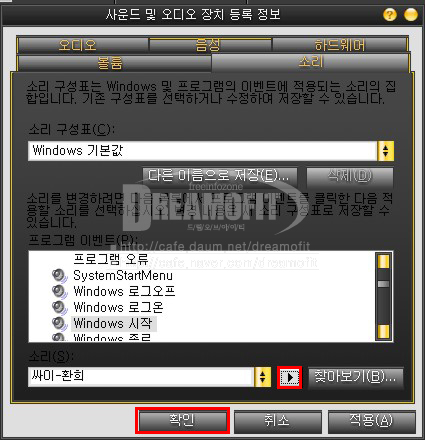
재생버튼을 눌러서 한번 확인해보고
잘 되었으면 확인버튼...
이젠 윈도우가 시작될 때 싸이의 뛰라는 소리가 날겁니다..ㅋㅋ
애들아 뛰어라
2006년도부터 2008년도까지 드림오브아이티 카페에 공개된적이 있는 강좌들입니다.
컴퓨터이야기/Windows2008. 8. 7. 03:32
모니터가 이미지를 표현해 내는 방법은 각각 다른 색상 정보를 가진 픽셀을 모아서 이미지를 만들어 내는 방법입니다.
흔히 모니터 해상도를 이야기할때 1024*768 또는 800*600을 말하는데
이거는 모니터가 가로 1024(800)개의 픽셀과 세로768(600)개의 픽셀로 이루어져있다는것입니다.
1024*768해상도의 화면과 800*600의 해상도의 화면을 비교해보면
1024*768의 아이콘들이 더 작게 보입니다.
이는 아이콘의 크기가 작아진것이 아니고 모니터의 공간이 늘어나서 그렇게 보이는것이죠..
즉 모니터로 보여지는 공간을 늘림으로써 상대적으로 이미지의 크기가 적게 보여지는 것입니다.
모니터의 해상도를 바꾸어 보도록 하겠습니다.
해상도의 한계는 각 그래픽카드와 모니터마다 다를수있으니 확인해보시기 바랍니다.
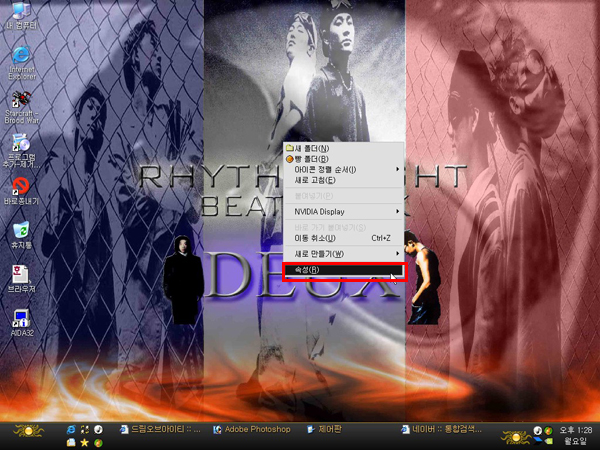 바탕화면에서 마우스 오른쪽 버튼을 클릭하여 속성으로 들어갑니다.
바탕화면에서 마우스 오른쪽 버튼을 클릭하여 속성으로 들어갑니다.
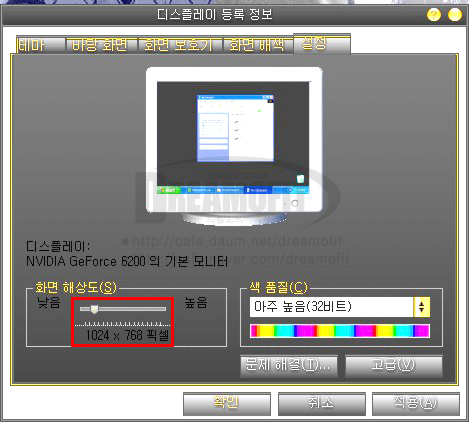
디스플레이 등록정보가 나오면 설정탬에 들어가셔서 화면 해상도를 조정해보세요.
=================================================================================== 본 강좌는 필자(ILOJE)가 직접 작성한 강좌들로서
2006년도부터 2008년도까지 드림오브아이티 카페에 공개된적이 있는 강좌들입니다.
===================================================================================
흔히 모니터 해상도를 이야기할때 1024*768 또는 800*600을 말하는데
이거는 모니터가 가로 1024(800)개의 픽셀과 세로768(600)개의 픽셀로 이루어져있다는것입니다.
1024*768해상도의 화면과 800*600의 해상도의 화면을 비교해보면
1024*768의 아이콘들이 더 작게 보입니다.
이는 아이콘의 크기가 작아진것이 아니고 모니터의 공간이 늘어나서 그렇게 보이는것이죠..
즉 모니터로 보여지는 공간을 늘림으로써 상대적으로 이미지의 크기가 적게 보여지는 것입니다.
모니터의 해상도를 바꾸어 보도록 하겠습니다.
해상도의 한계는 각 그래픽카드와 모니터마다 다를수있으니 확인해보시기 바랍니다.
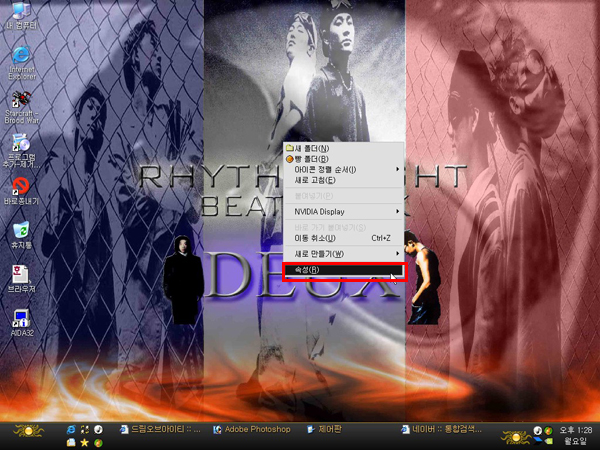
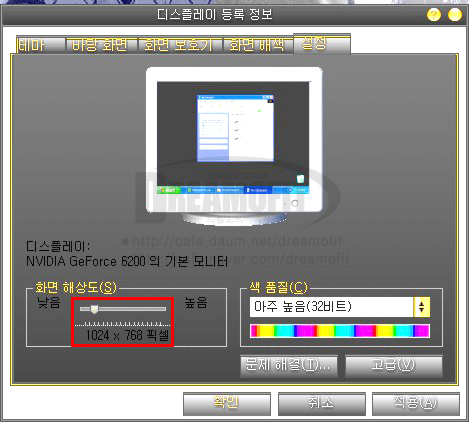
디스플레이 등록정보가 나오면 설정탬에 들어가셔서 화면 해상도를 조정해보세요.
2006년도부터 2008년도까지 드림오브아이티 카페에 공개된적이 있는 강좌들입니다.
컴퓨터이야기/Windows2008. 8. 7. 03:30
윈도우를 사용하다보면 사용자 이름이 다른것으로 되어있을때가 있습니다
보통 컴퓨터를 살때 윈도우가 깔아져서 나온경우라든지
또는 어둠의 경로를 이용한 무인설치CD를 이용했다던지 했을때그렇죠..ㅋㅋ
아니라고는 말을 못하시는 두리꾼님들~ㅋㅋㅋ
이제는 사용자의 이름을 바꿔보고싶네요..
알로제와 함께 회사이름과 사용자의 이름을 바꿔보도록 하겠습니다
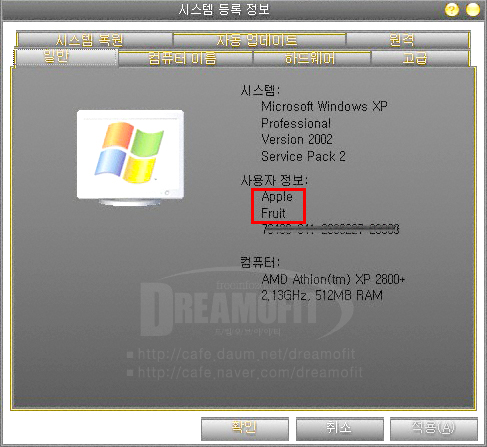
알로제의 컴퓨터도 회사이름이 과일, 사용자명이 사과로 되어있네요
과일같이 상큼한 회사와
사과처럼 어여쁜 알로제를 뜻한게 아닐까하는
심오한 뜻이 내포되어있는 이름들이 아닐 수 없습니다.
쿨럭..두리꾼님들 오랜만에 짱돌 드시는군요.. 하핫!!
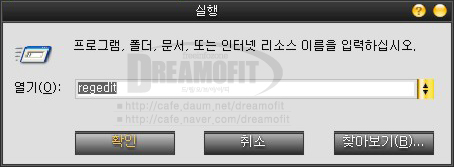 시작 → 실행 → regedit 라고 누르면 레지스트리 편집기가 뜹니다.
시작 → 실행 → regedit 라고 누르면 레지스트리 편집기가 뜹니다.
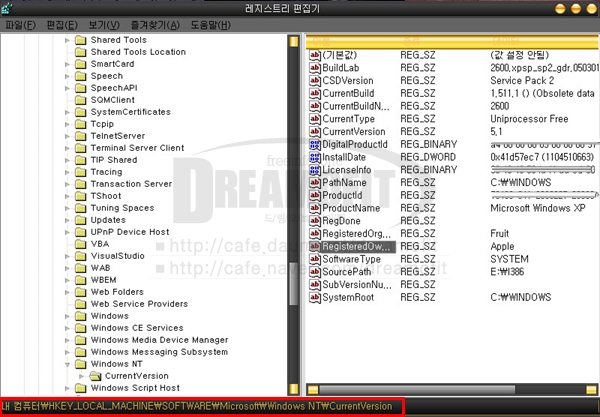
HKEY_LOCAL_MACHINE\SOFTWARE\Microsoft\Windows NT\CurrentVersion 에 들어가면
RegisteredOrganization과 RegisteredOwner라는 값이 있습니다.
RegisteredOrganization은 회사 이름, RegisteredOwner는 사용자 이름이 되겠네요.
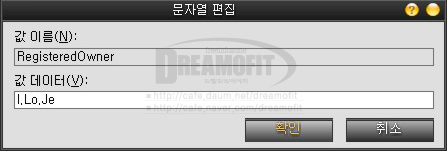 RegisteredOwner를 I.Lo.Je로..
RegisteredOwner를 I.Lo.Je로..
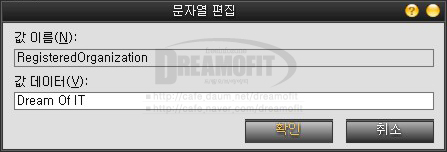 RegisteredOrganization를 Dream Of IT로 바꿉니다.
RegisteredOrganization를 Dream Of IT로 바꿉니다.
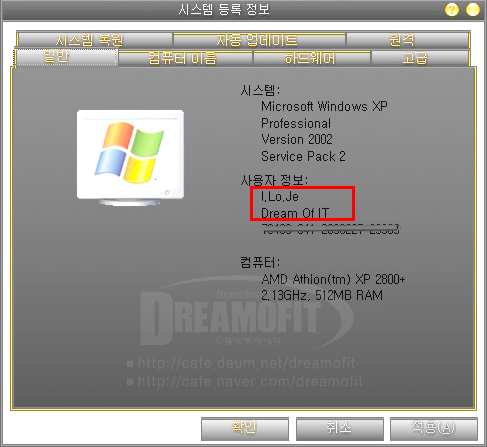 바꾸고 난뒤 시작->설정->제어판->시스템 에 가보면 바뀐 게 확인됩니다.
바꾸고 난뒤 시작->설정->제어판->시스템 에 가보면 바뀐 게 확인됩니다.
=================================================================================== 본 강좌는 필자(ILOJE)가 직접 작성한 강좌들로서
2006년도부터 2008년도까지 드림오브아이티 카페에 공개된적이 있는 강좌들입니다.
===================================================================================
보통 컴퓨터를 살때 윈도우가 깔아져서 나온경우라든지
또는 어둠의 경로를 이용한 무인설치CD를 이용했다던지 했을때그렇죠..ㅋㅋ
아니라고는 말을 못하시는 두리꾼님들~ㅋㅋㅋ
이제는 사용자의 이름을 바꿔보고싶네요..
알로제와 함께 회사이름과 사용자의 이름을 바꿔보도록 하겠습니다
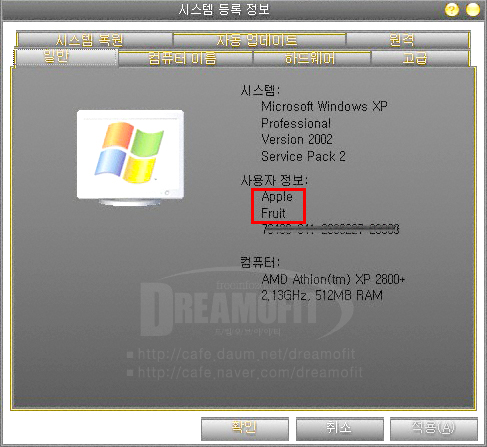
알로제의 컴퓨터도 회사이름이 과일, 사용자명이 사과로 되어있네요
과일같이 상큼한 회사와
사과처럼 어여쁜 알로제를 뜻한게 아닐까하는
심오한 뜻이 내포되어있는 이름들이 아닐 수 없습니다.
쿨럭..두리꾼님들 오랜만에 짱돌 드시는군요.. 하핫!!
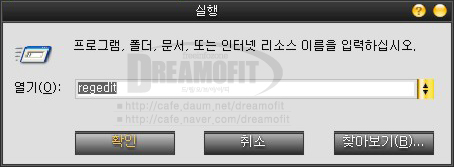
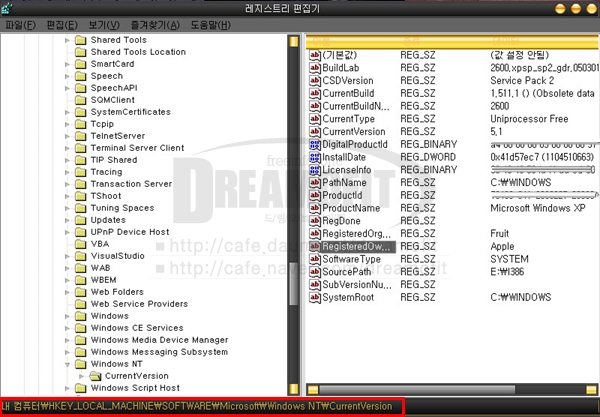
HKEY_LOCAL_MACHINE\SOFTWARE\Microsoft\Windows NT\CurrentVersion 에 들어가면
RegisteredOrganization과 RegisteredOwner라는 값이 있습니다.
RegisteredOrganization은 회사 이름, RegisteredOwner는 사용자 이름이 되겠네요.
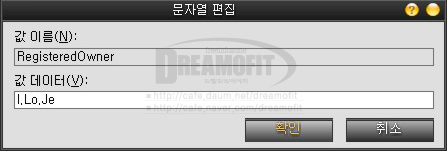
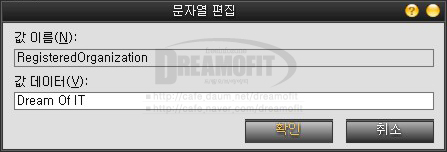
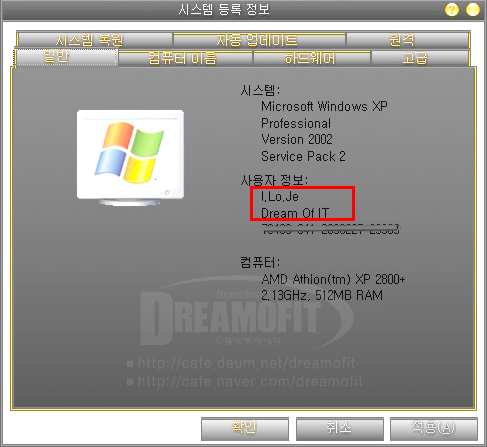
2006년도부터 2008년도까지 드림오브아이티 카페에 공개된적이 있는 강좌들입니다.