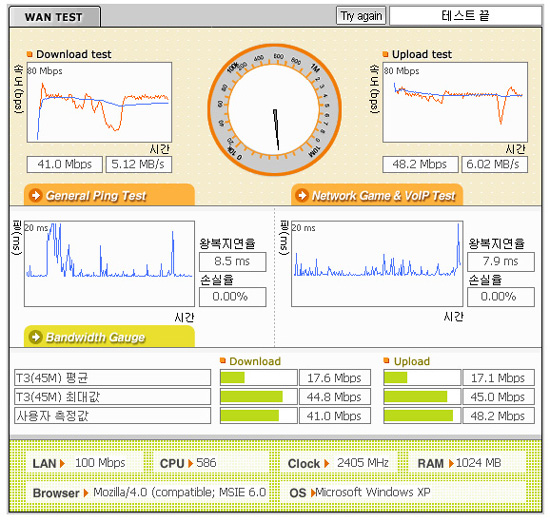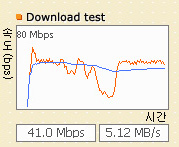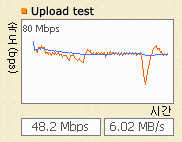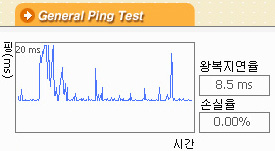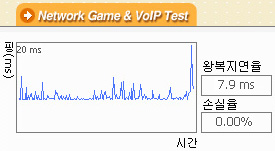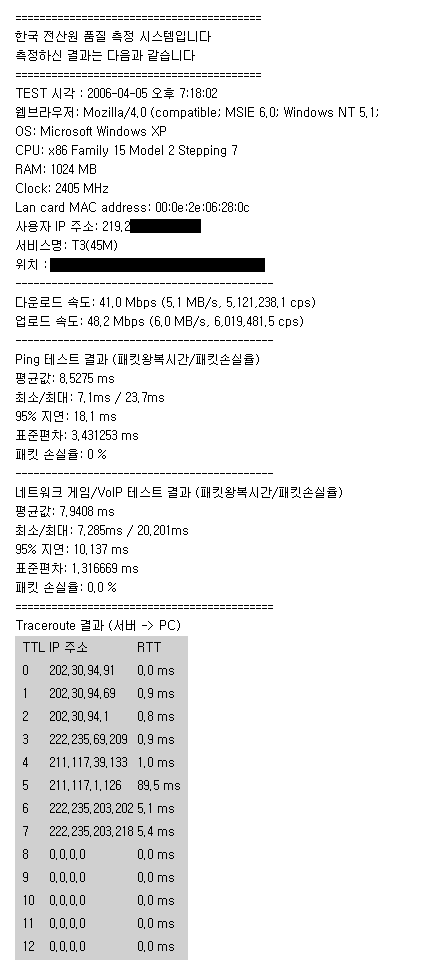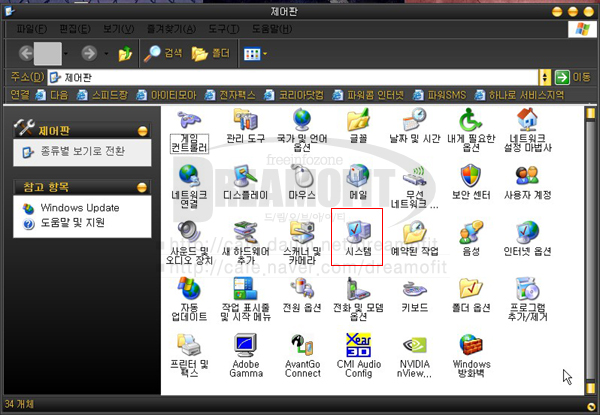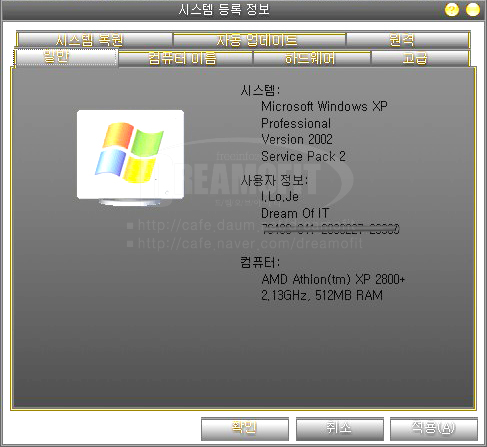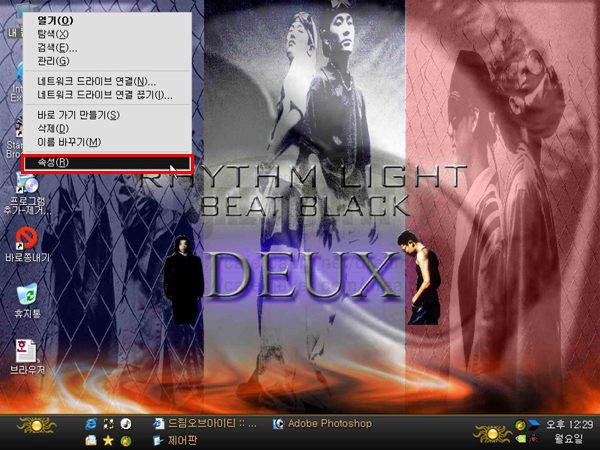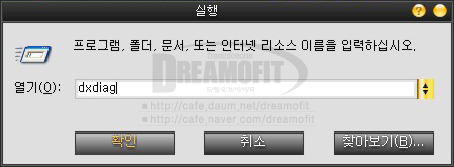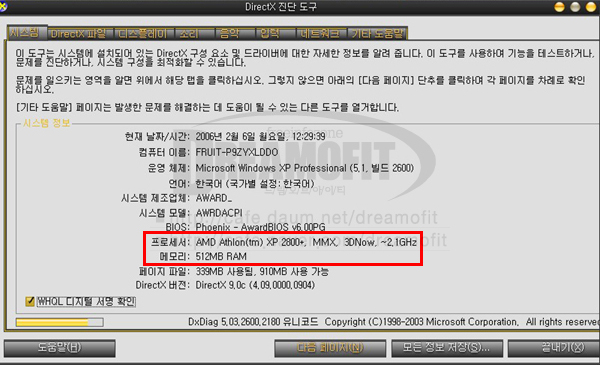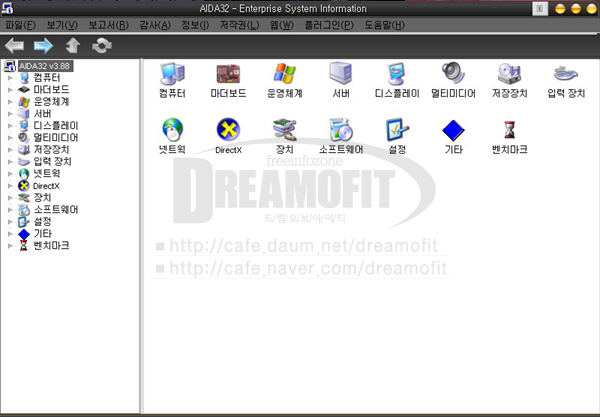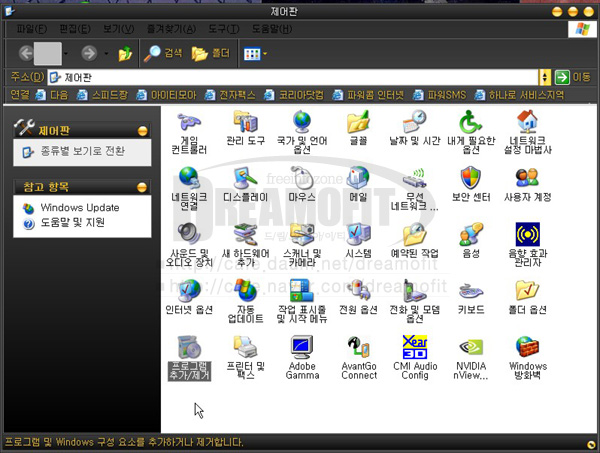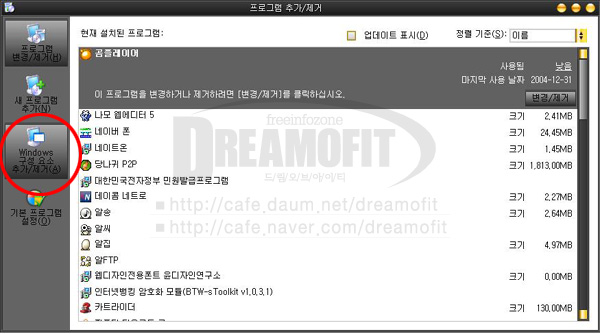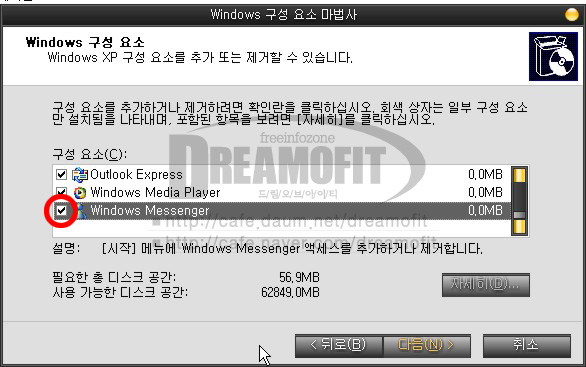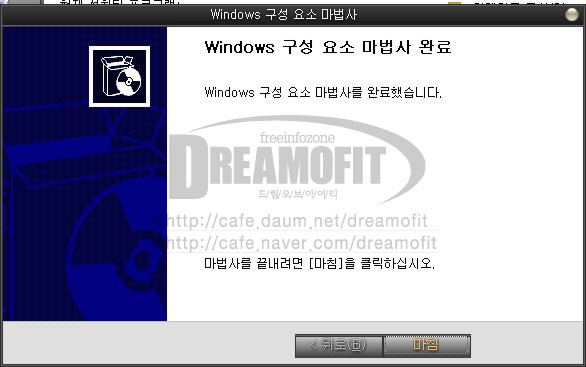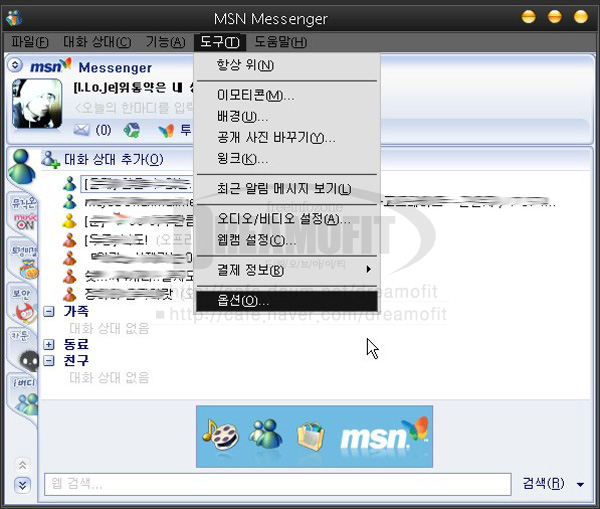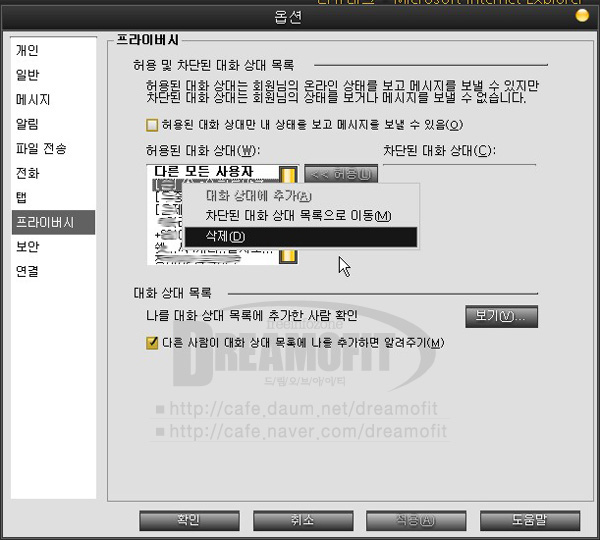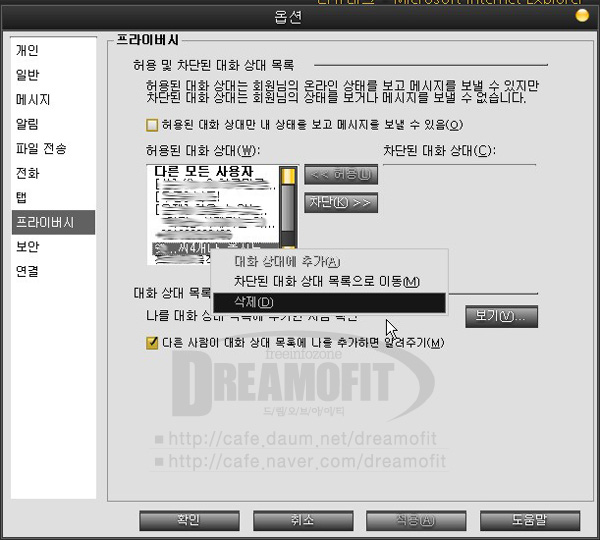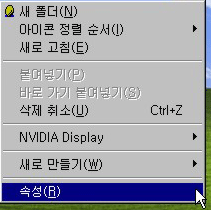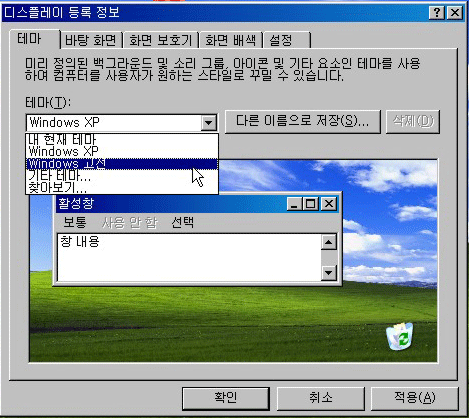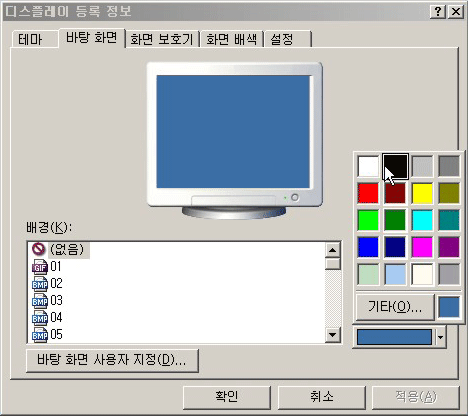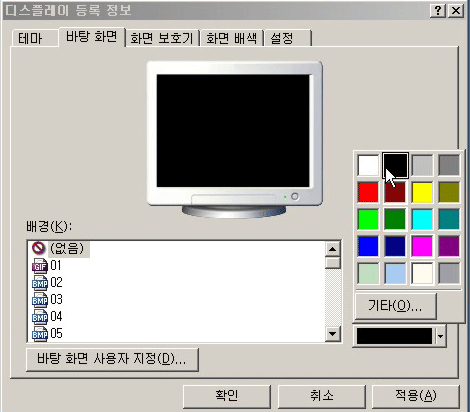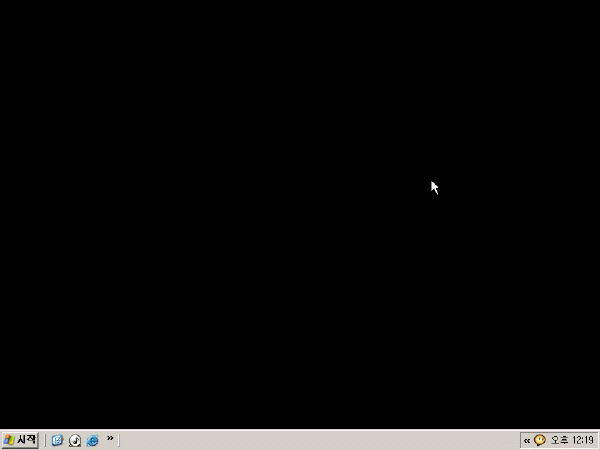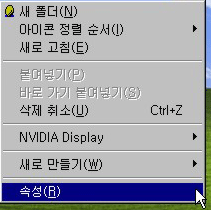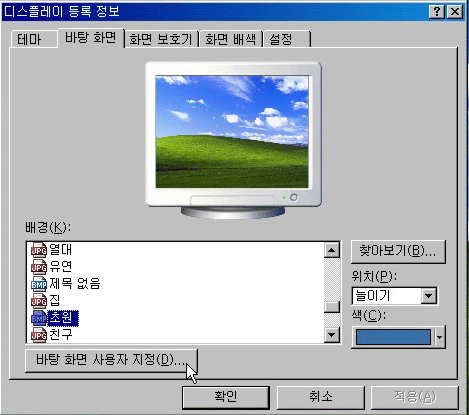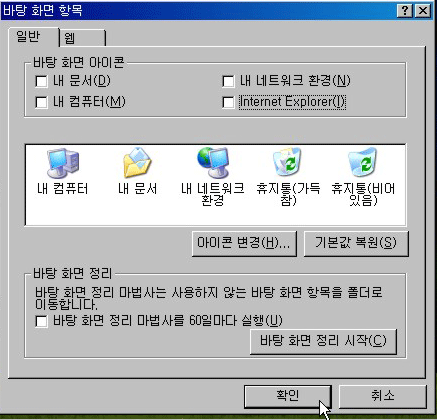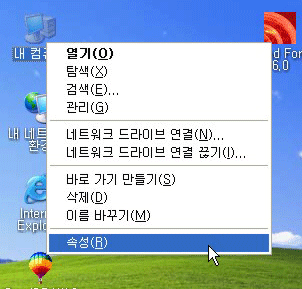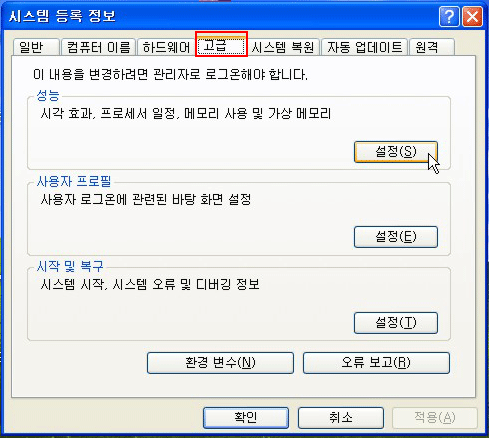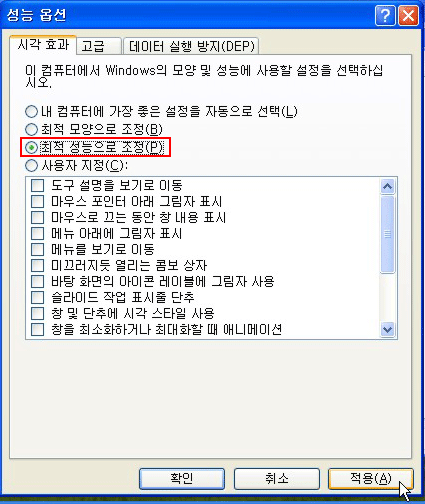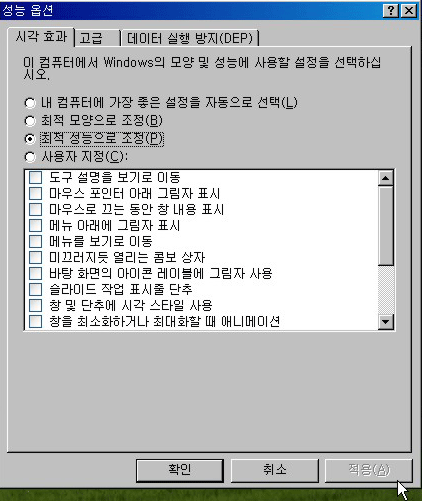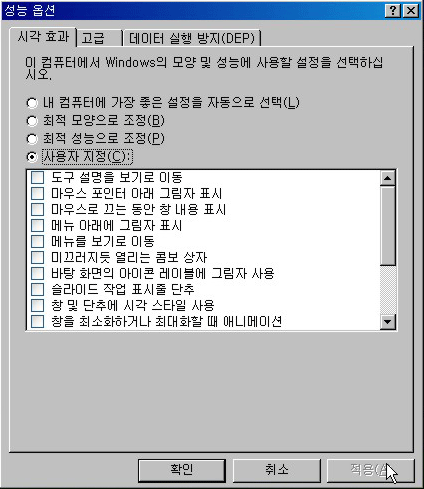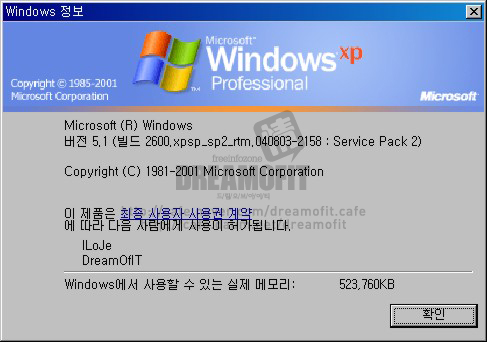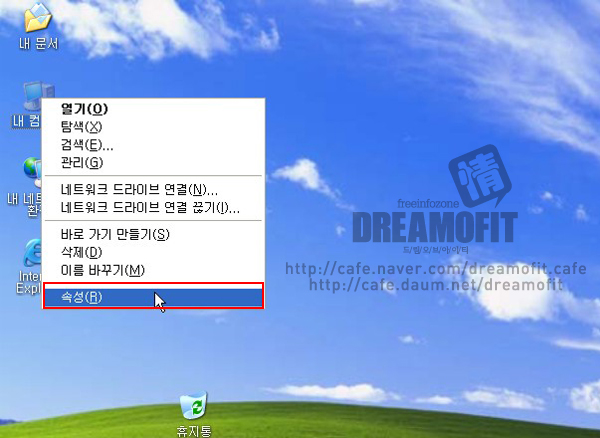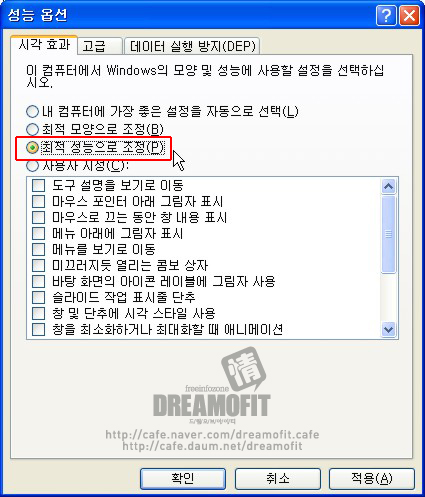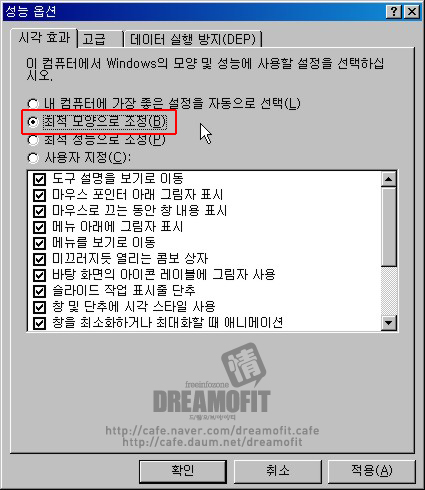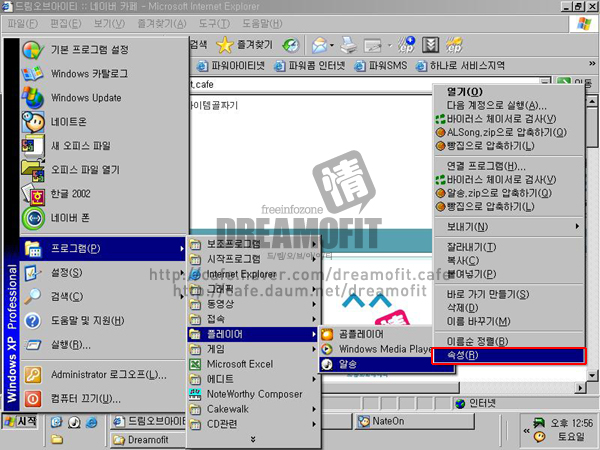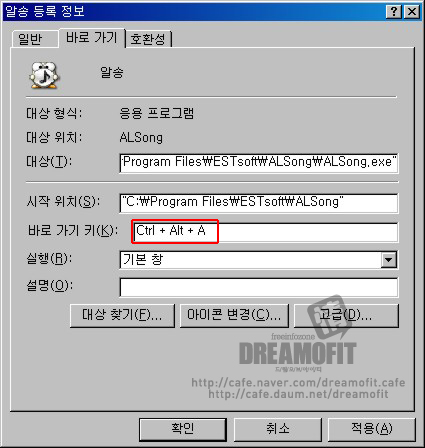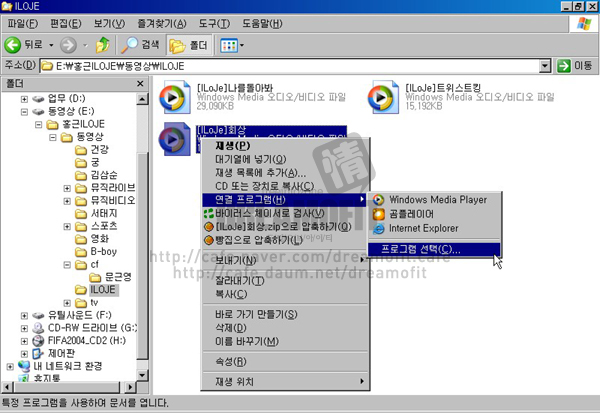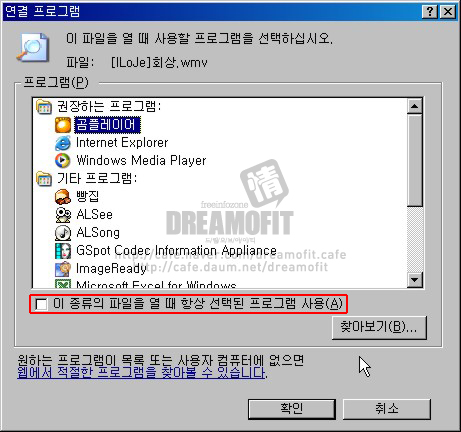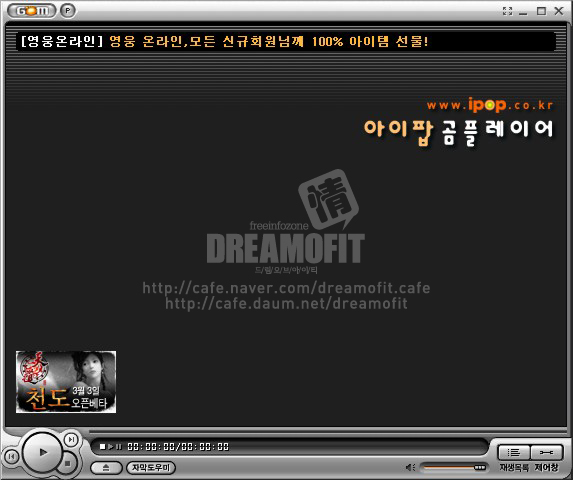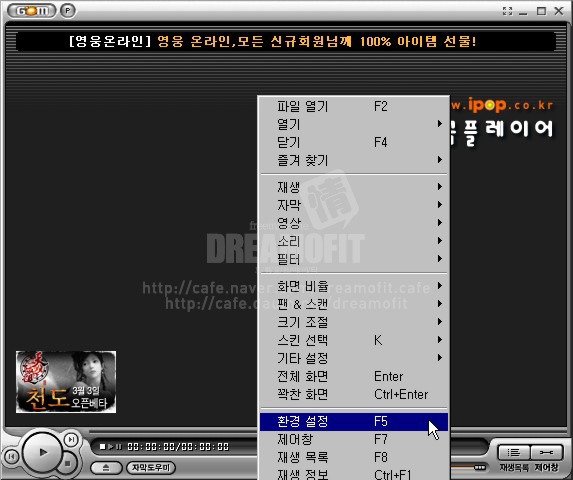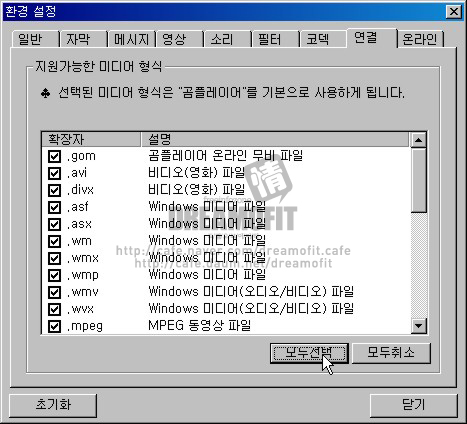bin : 필수적인 리눅스 실행파일이 있는 곳(ls, rm 등)
boot : 부팅 관련 파일, 커널이 있는 곳
dev : 설치된 하드웨어에 관한 정보들이 파일 형태로 저장되어 있는 곳
etc : 많은 중요한 파일들이 있는 곳(패스워드 파일, 쉐도우 파일, 대부분 리눅스 설정파일 등)
home : 일반 사용자들의 디렉토리가 있는 곳
lib : 라이브러리 파일이 있는 곳
mnt : mount 명령을 사용하여 마운트 시킨 시디롬, 플로피디스켓 등이 들어가는 곳
proc : 프로세스들이 파일형태로 저장되는 곳
root : 루트의 홈 디렉토리(일반사용자는 /home 아래 존재)
sbin : 기본명령은 제외한 시스템 관리용 실행 파일들이 있는 곳
tmp : 임시로 파일을 저장하는 디렉토리, 권한에 상관없이 파일을 생성할 수 있는 디렉토리
usr : 다양한 응용프로그램들이 설치되어 있는 곳
var : 시스템 운영 중에 생성되는 각종 임시파일이 있는 곳(외부 접속에 대한 로그 파일이 저장 되는 곳)