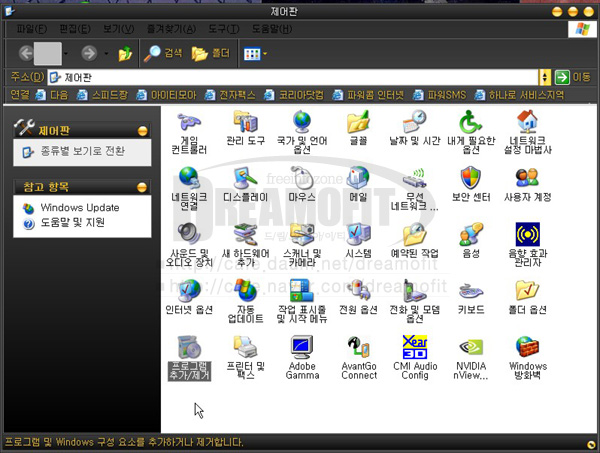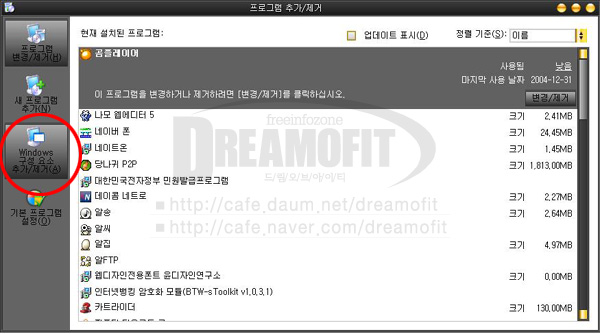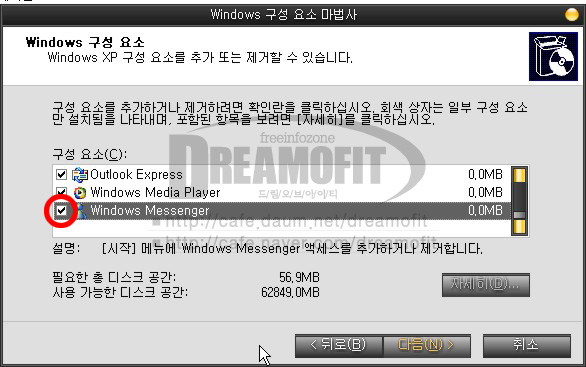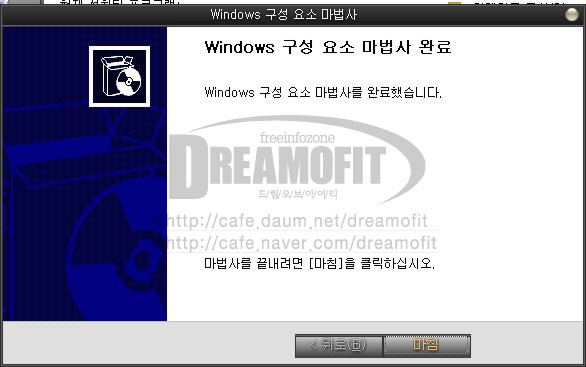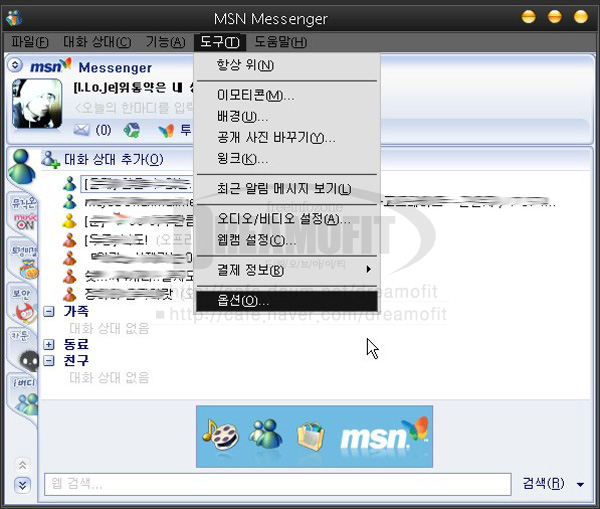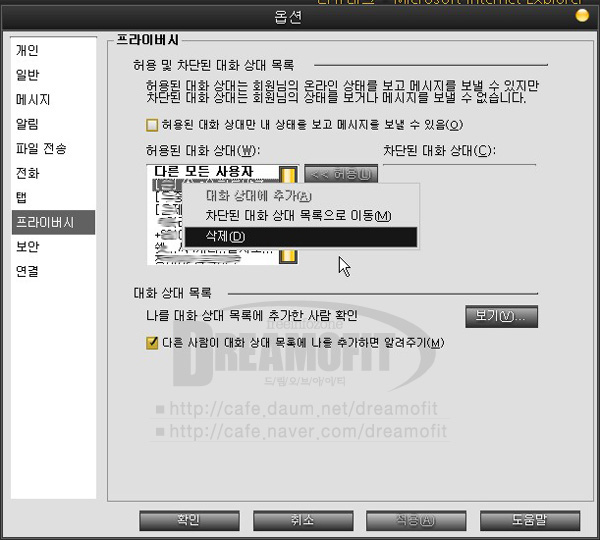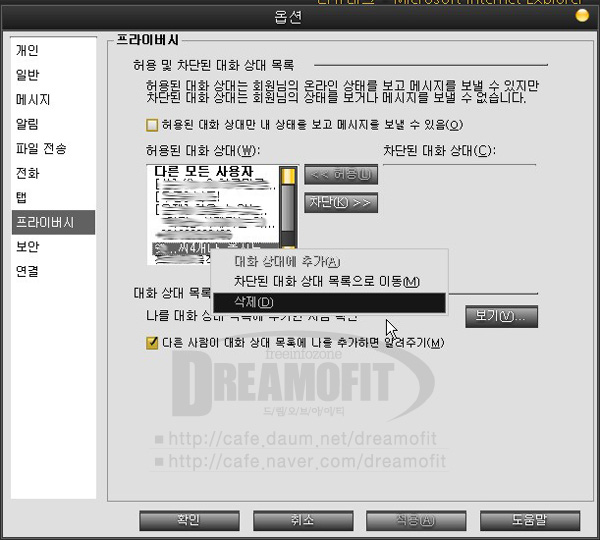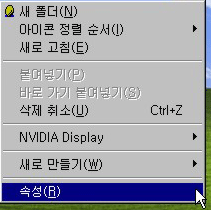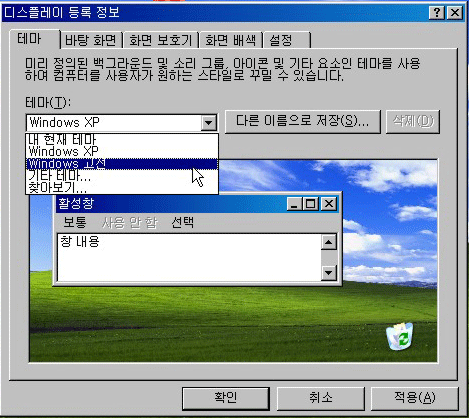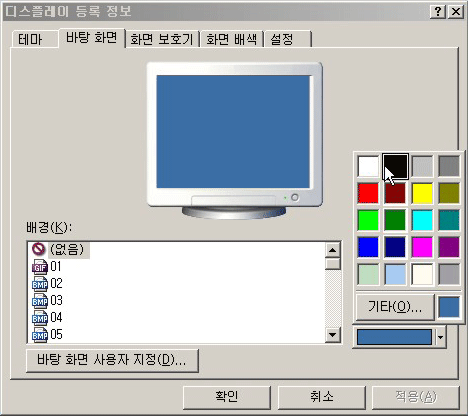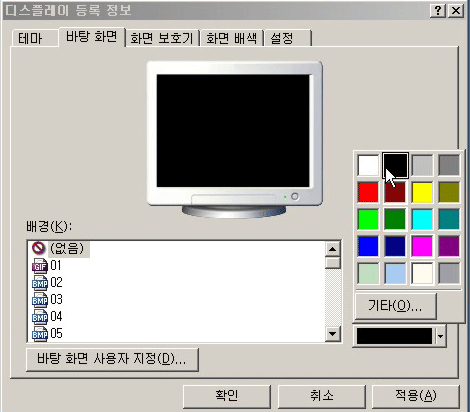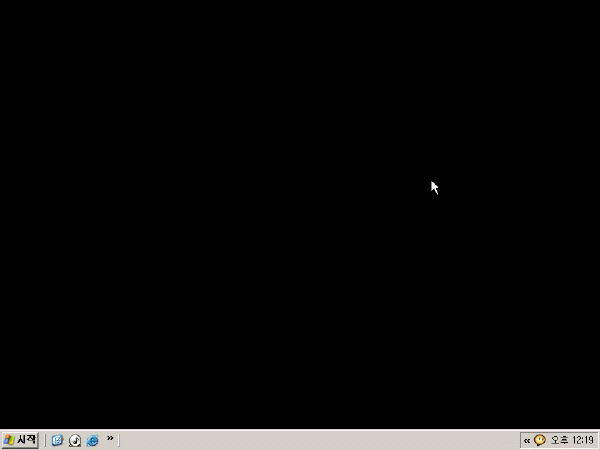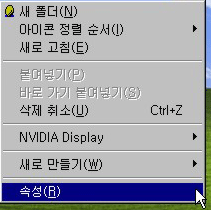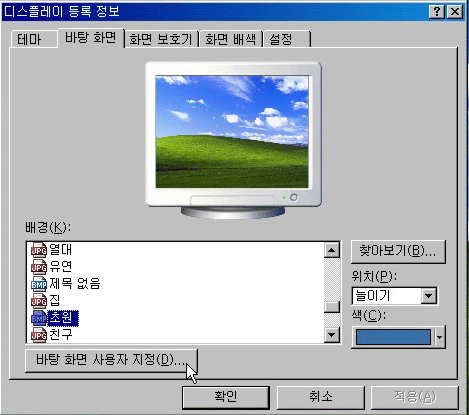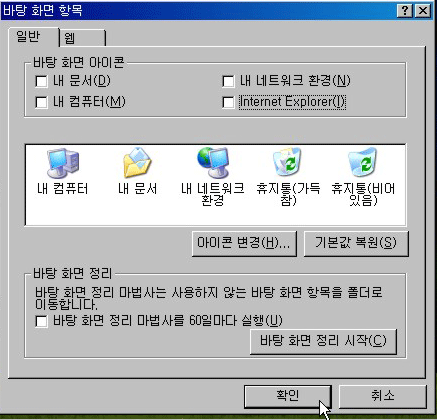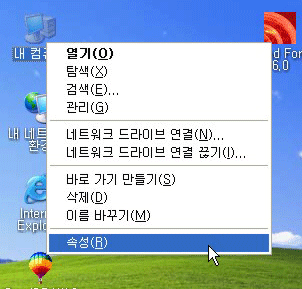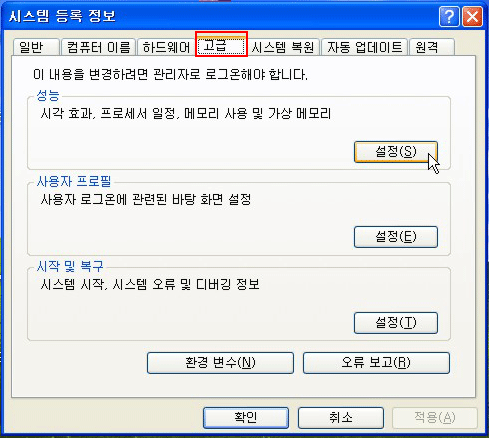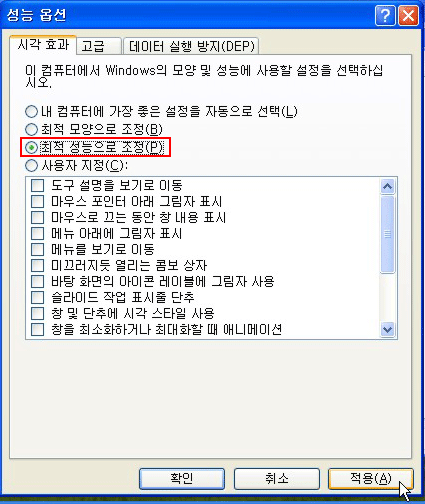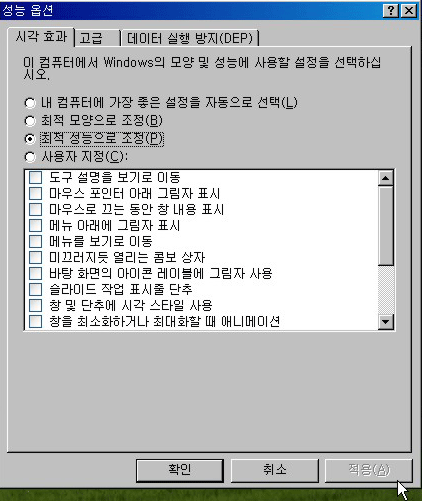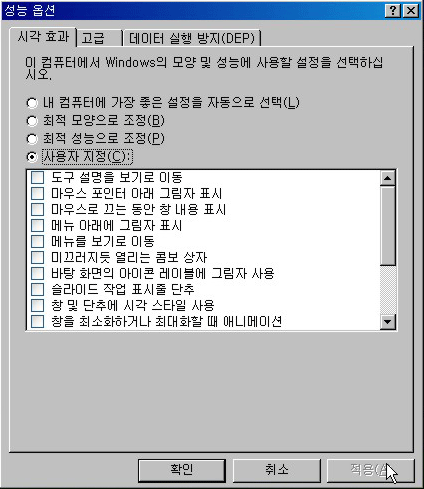이지클린 (EzClean) AS55 버전입니다. 설치하시면 자동업데이트 됩니다.
이지클린 다운로드 이지클린 다운로드 이지클린 다운로드 이지클린 다운로드 이지클린 다운로드 이지클린 다운로드

[이지클린 메인화면]
 프로그램 소개 프로그램 소개 | |
|
 주요기능 주요기능 | |
|

 프로그램 소개 프로그램 소개 | |
|
 주요기능 주요기능 | |
|







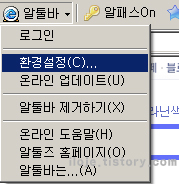
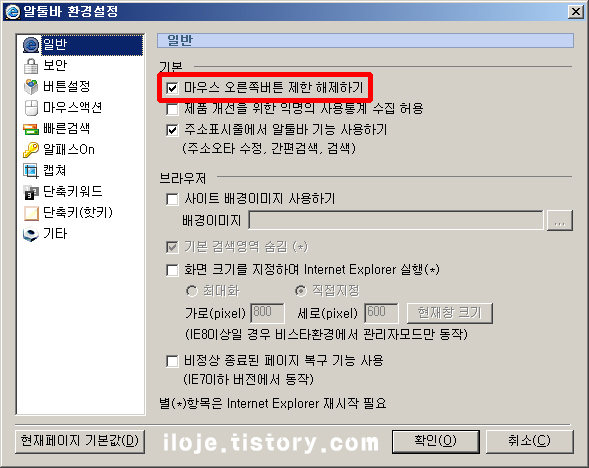
먼저 바탕화면에 있는 익스플로러 바로가기 아이콘에 마우스를 가져간 다음,
오른쪽 버튼을 눌러 속성을 클릭합니다. (아래그림 참고)
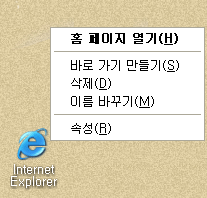
속성을 클릭하면 아래와 같은 화면이 보이는데,
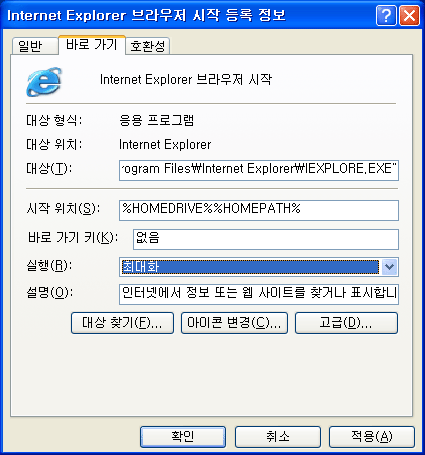
실행키에 기본창으로 되어 있는걸 최대화로 바꿔줍니다.
그다음 "시작 > 실행"을 한다음, regedit 라고 쓴다음 확인을 누룹니다.
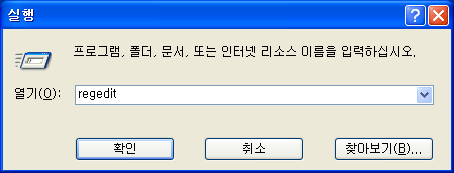
레지스트리 편집기가 열리면, 아래와 같은 경로로 찾아 갑니다.
HKEY_CURRENT_USER\Software\Microsoft\Internet Explorer\Main
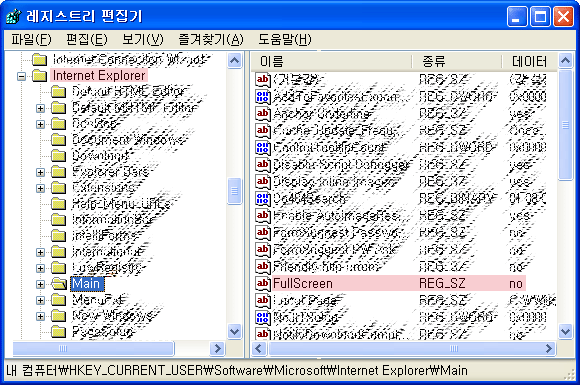
Main 폴더에서 우측에 있는 FullScreen 을 더블클릭하면 아래와 같은 창이 뜹니다.
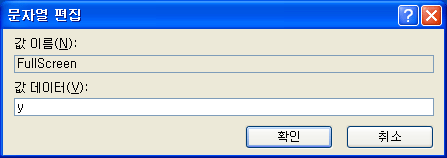
값이 "no"라고 되어 있는걸 "y"로 바꿔줍니다.
이렇게 설정해 놓으시면 인터넷 인스플로러를 띄우시면 최대화창으로 뜹니다.
[출처] : http://inyeon.net/zbxe/blog





인터넷 속도측정 화면을 보면 다음과 같다.
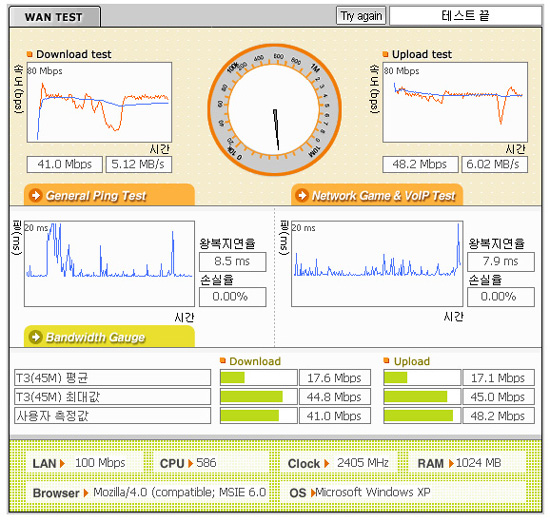
인터넷 속도 측정은 사용자 PC와 품질측정 서버간에 실제 데이터를 전송하여 일반적인 실제 인터넷 사용 품질을 확인할 수 있는 테스트다.
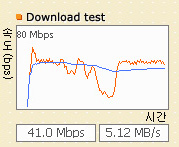
품질 측정 서버와 사용자 PC간의 실제 data를 주고 받은 playload를 속도단위로 환산하여 보여준다. 빨간색 선은 테스트 중 300ms 평균속도를 나타내며, 파란색 선은 누적 평균 속도를 보여준다. 총 측정 시간은 약 10초이며 10초가 총 전송된 data의량을 측정하여 속도를 표시한다.
2. Upload test (PC에서 서버로의 데이터 전송 속도 측정)
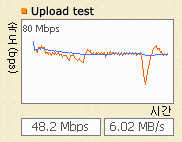
품질 측정 서버와 사용자 PC간의 실제 data를 주고 받은 playload를 속도단위로 환산하여 보여준다. 빨간색 선은 테스트 중 0.03초간 평균속도를 나타내며, 파란색 선은 누적 평균 속도를 보여준다. 총 측정 시간은 약 10초이며 10초간 총 전송된 data의 량을 측정하여 속도를 표시한다.
3. General ping test
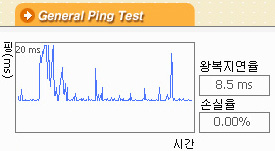
Playload 60Byte의 ICMP ping 패킷을 50 packets/sec로 200회 전송하여 패킷 왕복 응답시간과 손실된 패킷에 대한 손실율을 측정한다. 파란 색 선은 응답시간을 표시하여 주며, 빨간색 수직선은 손실된 패킷을 표시하여 준다. (당연히 여기에서 빨간색선이 춤을 춘다면 인터넷이 이상있는거다)
4. Network game & VOIP test
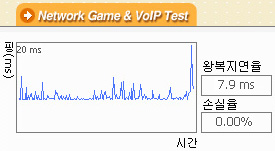
스타크래프트나 다이얼 패드와 같은 인터넷 어프리케이션들은 주로 UDP 프로토콜을 이용하여 데이터를 전송한다. 이런한 인터넷 사용을 에물레이션하여 Playload 80Byte 의 패킷을
50 packets/sec으로 200회 UDP 프로토콜을 이용하여 패킷을 전송하고 그 결과를 표시한다.
파란색 선은 응답시간을 표시하여 주며, 빨간색 수직선은 손실된 패킷을 표시하여 준다.
5. Bandwidth Gauge

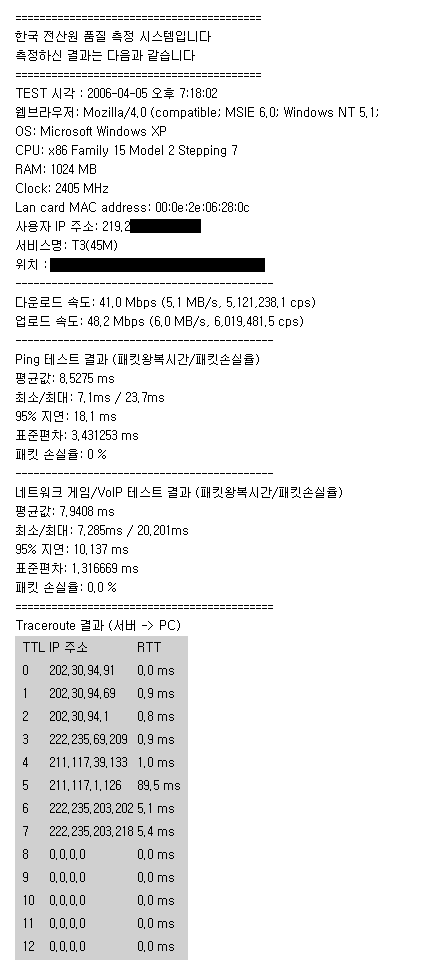
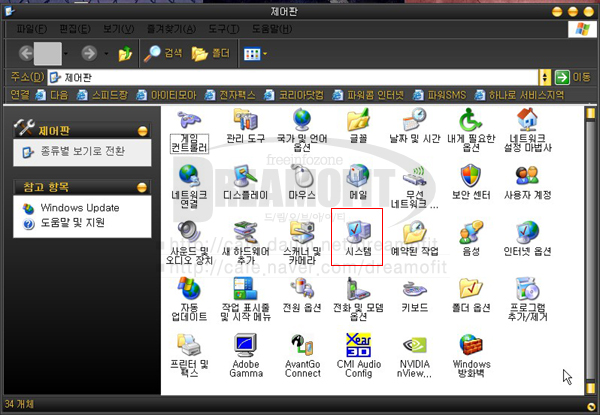
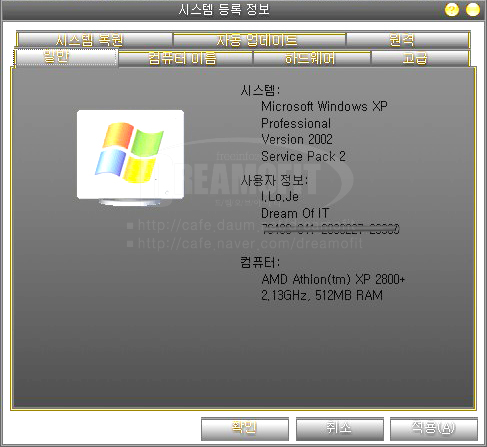
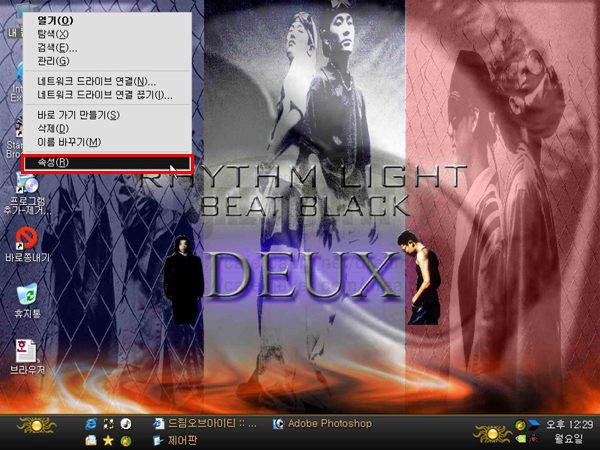
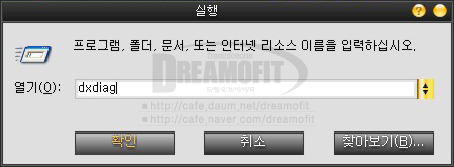
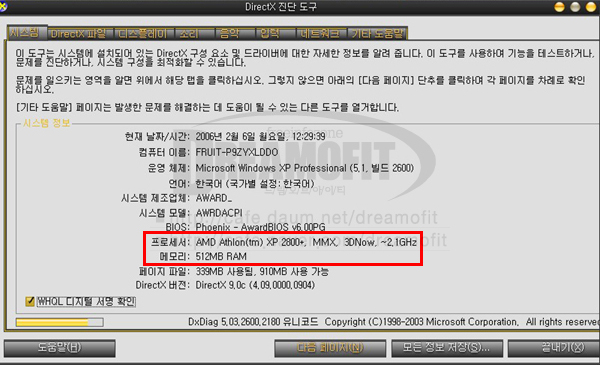

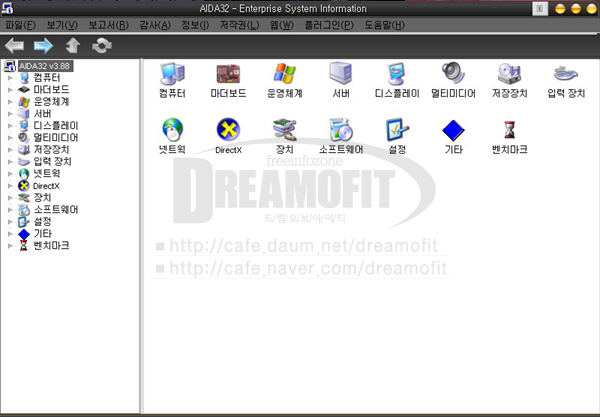
마더보드 항목에서는 CPU, 메인보드 칩셋 또는 모델 명, 램(종류), BIOS를 알 수 있습니다.
디스플레이 항목에서는 그래픽카드 제품 명과 칩셋, 모니터에 대한 정보가 나옵니다.
멀티미디어 항목에서는 사운드카드 칩셋에 대해 알 수 있습니다.
저장장치 항목에서는 FDD의 유무와 하드디스크, CD롬 드라이브에 대한 정보가 나옵니다