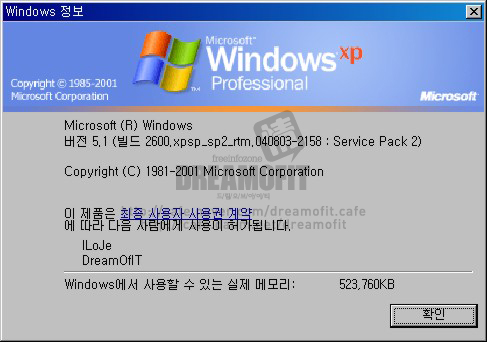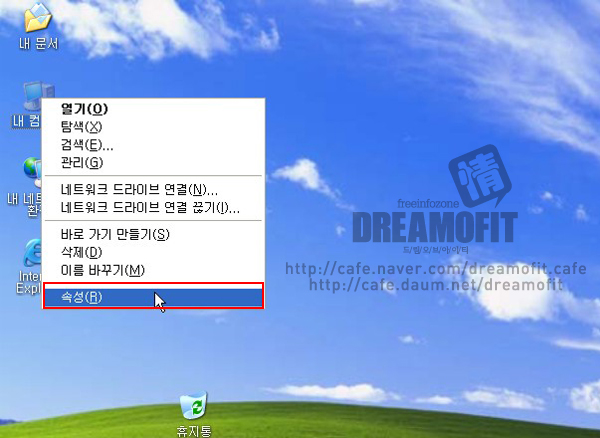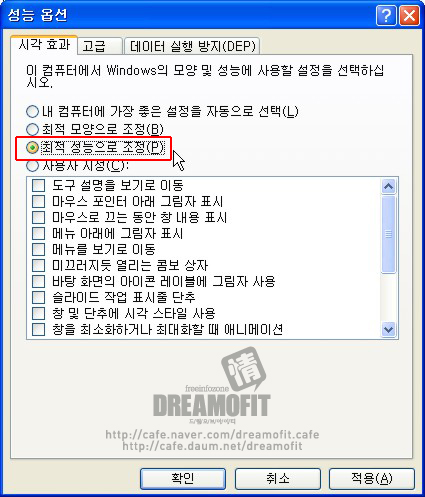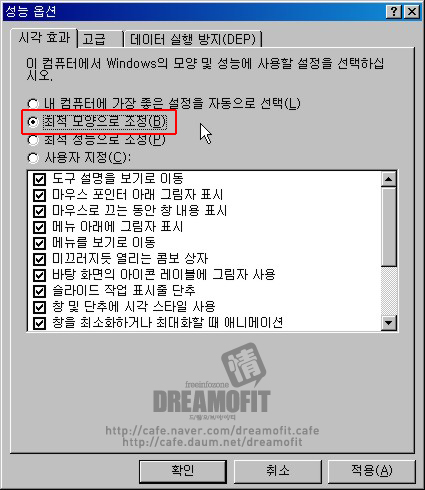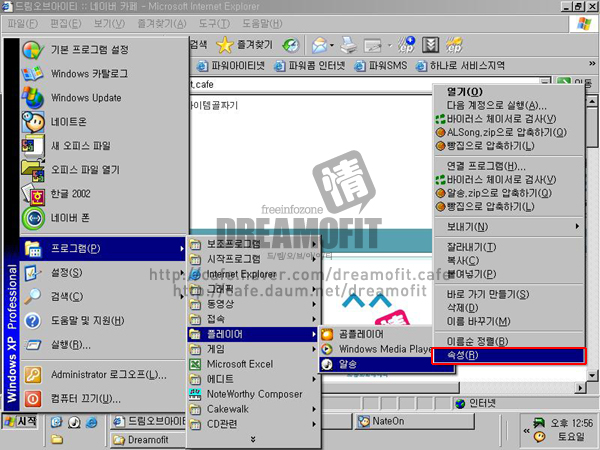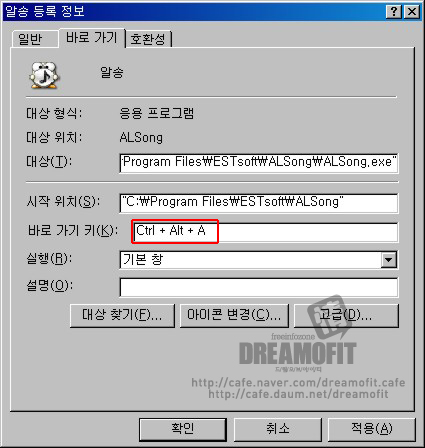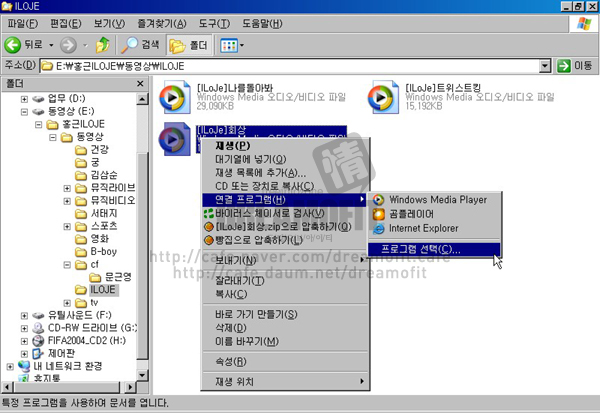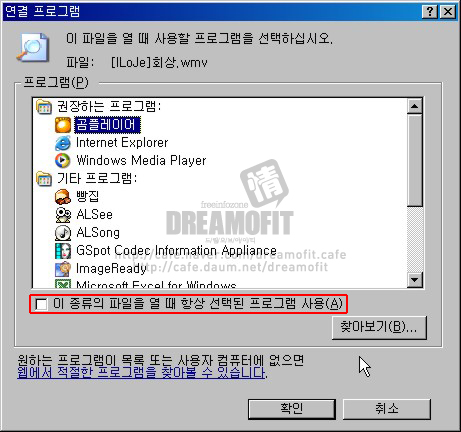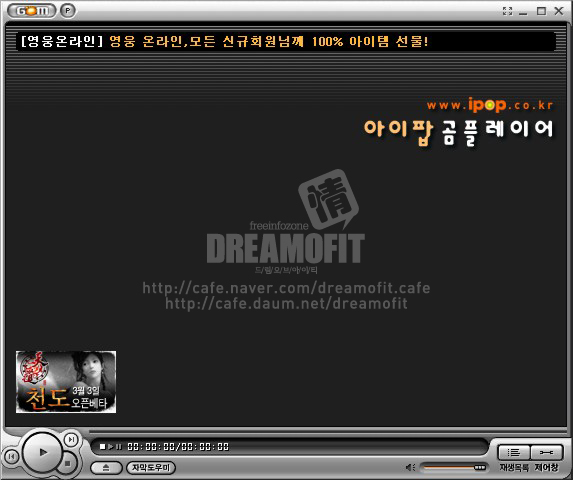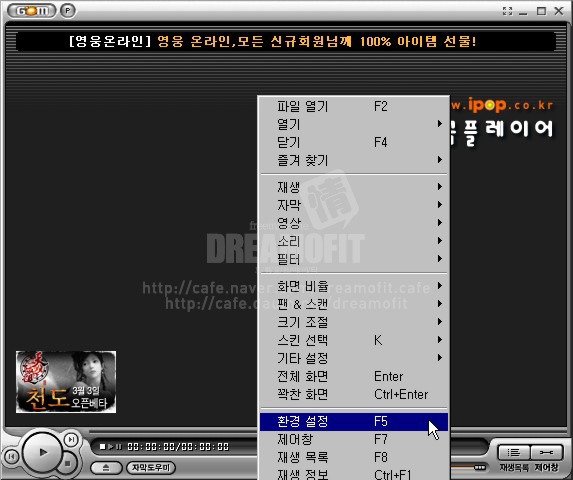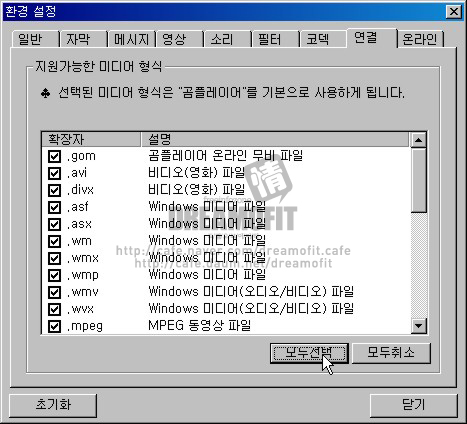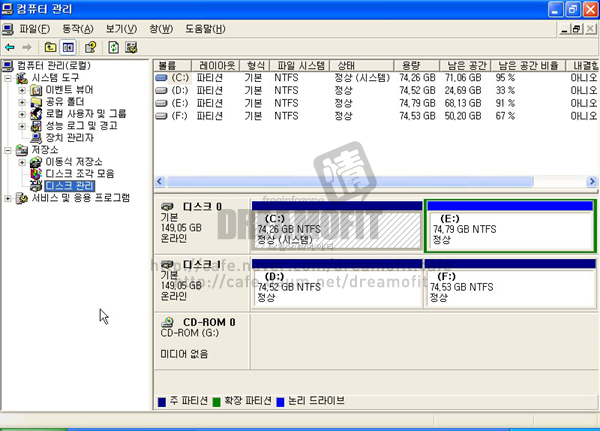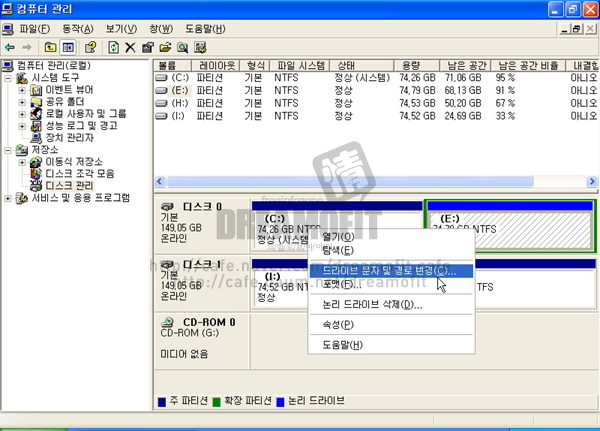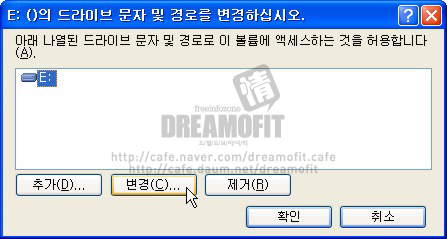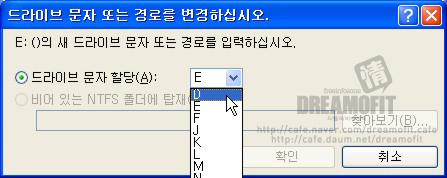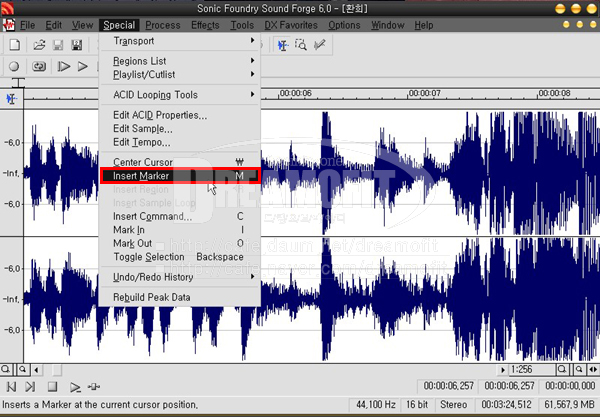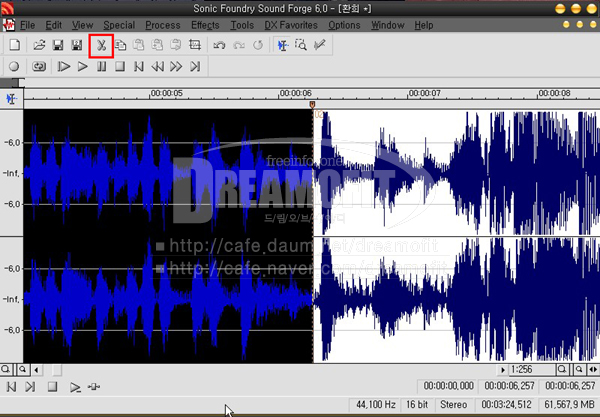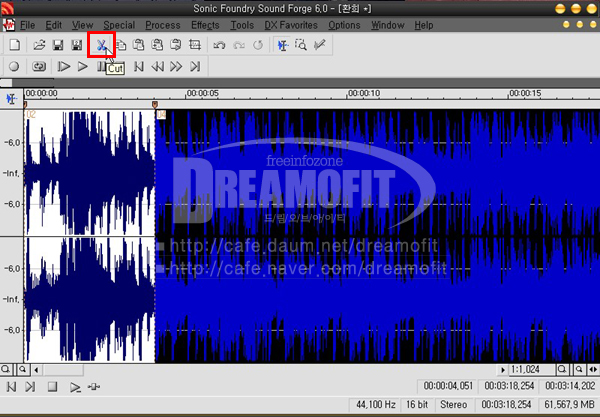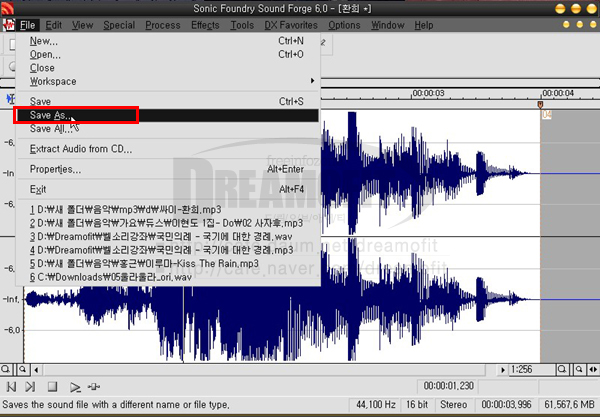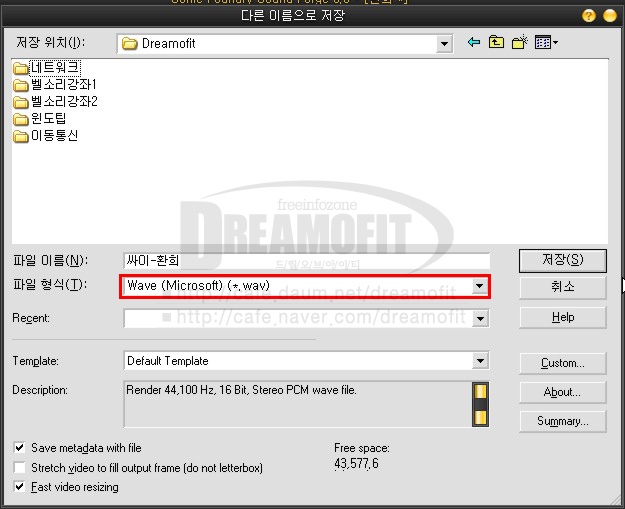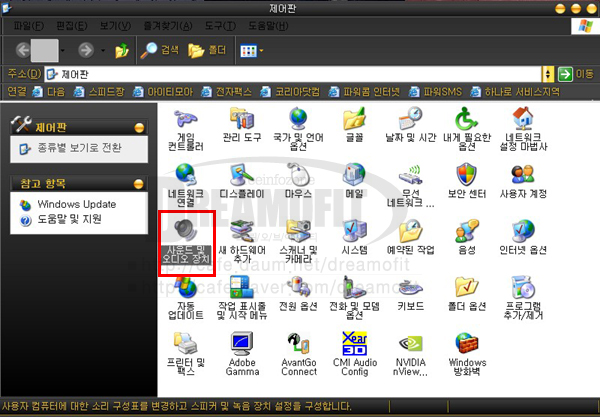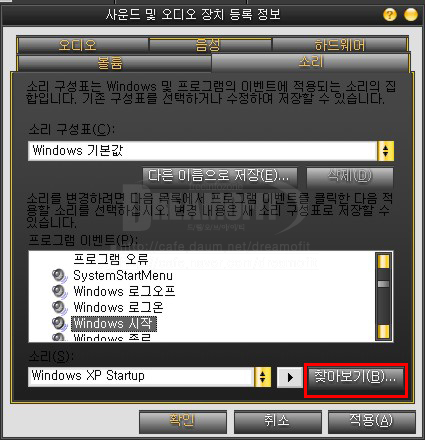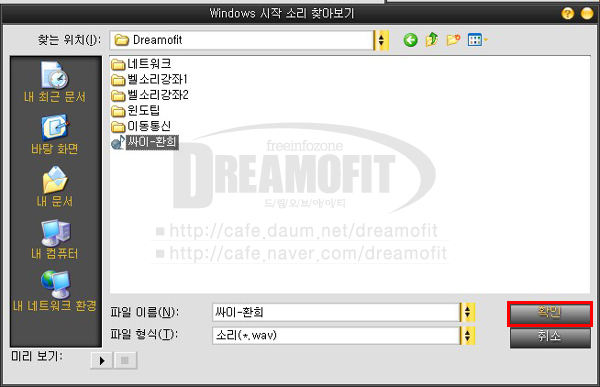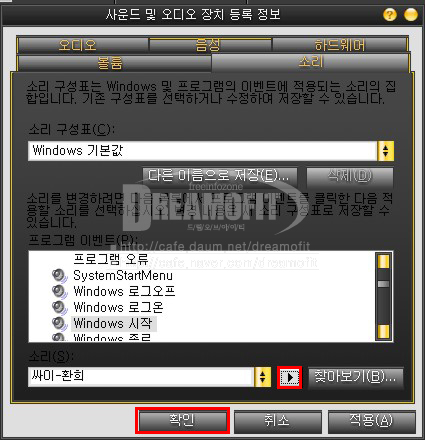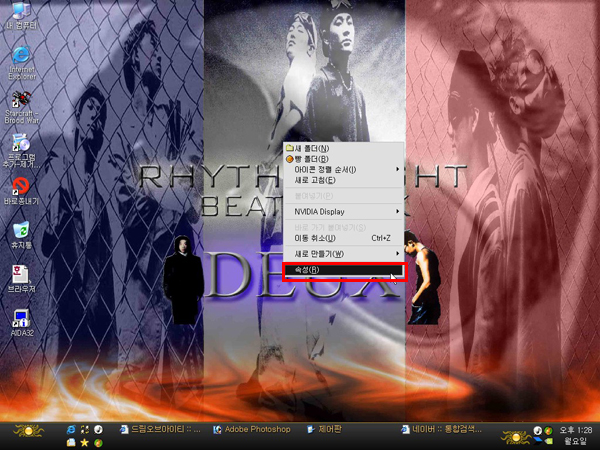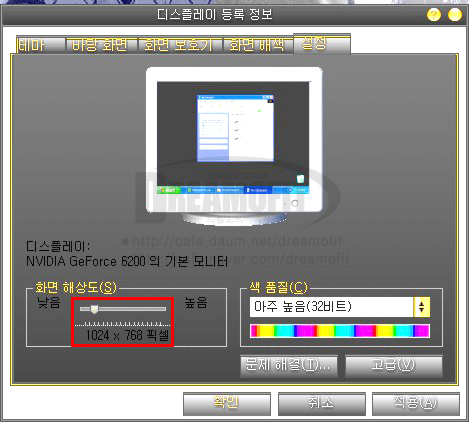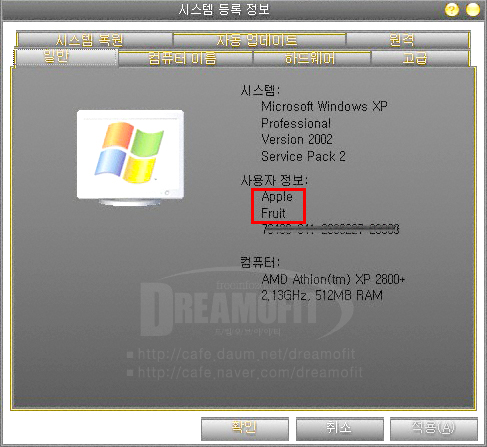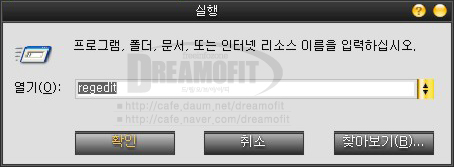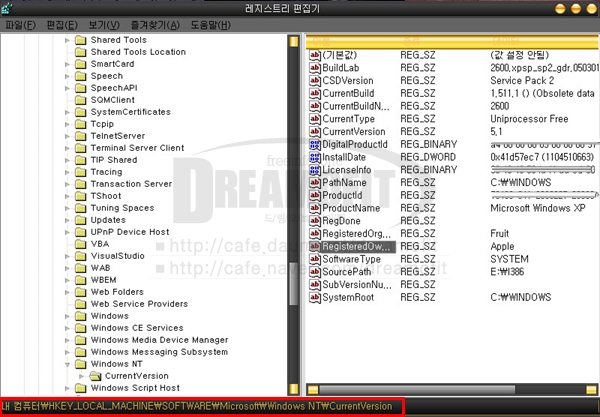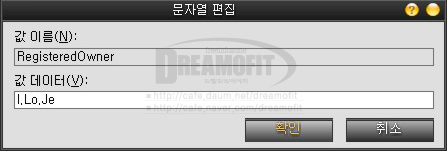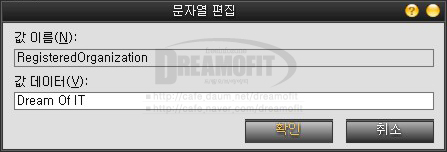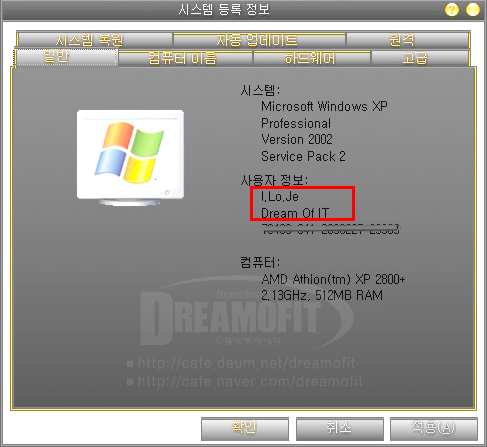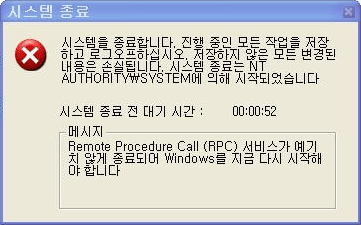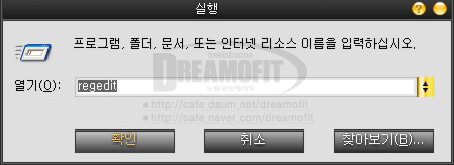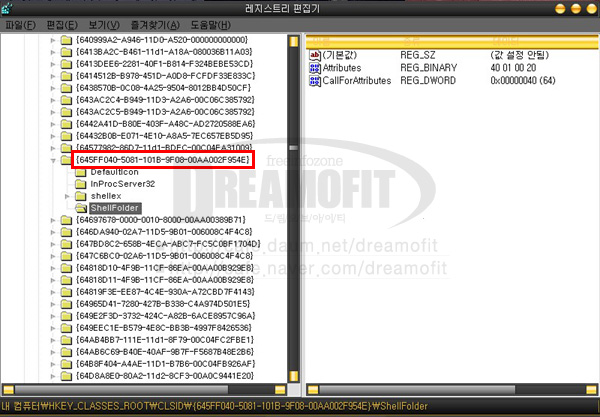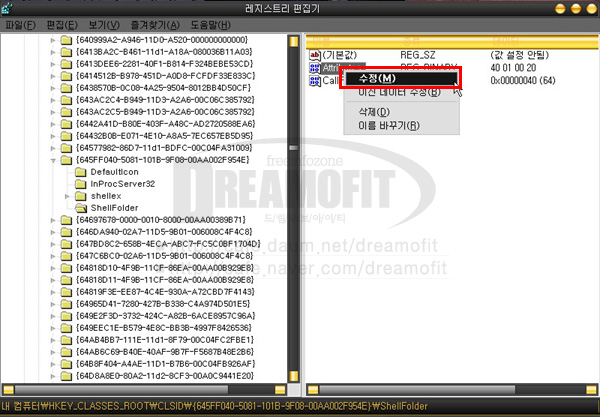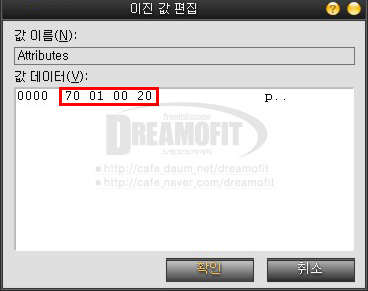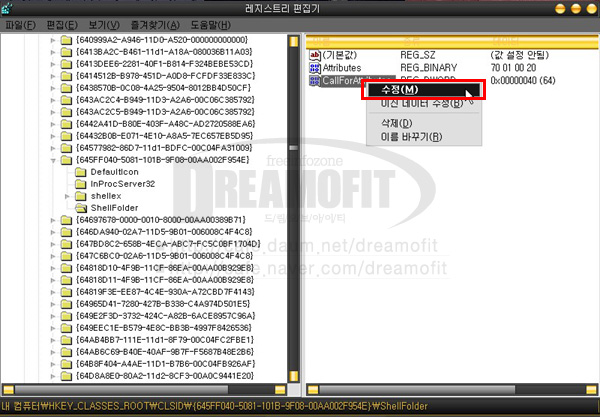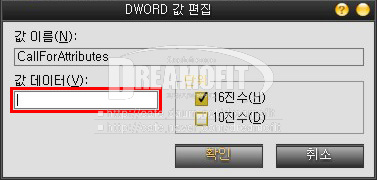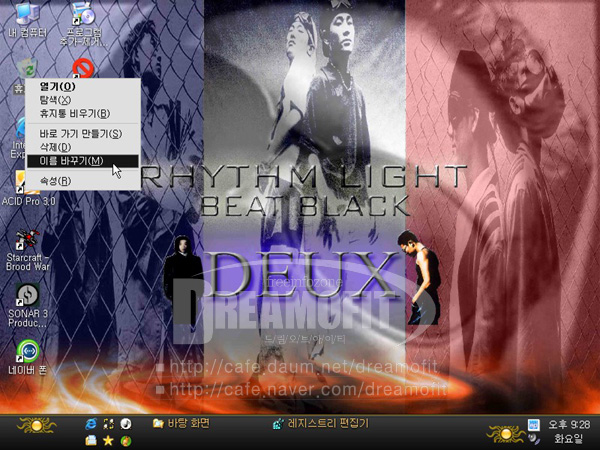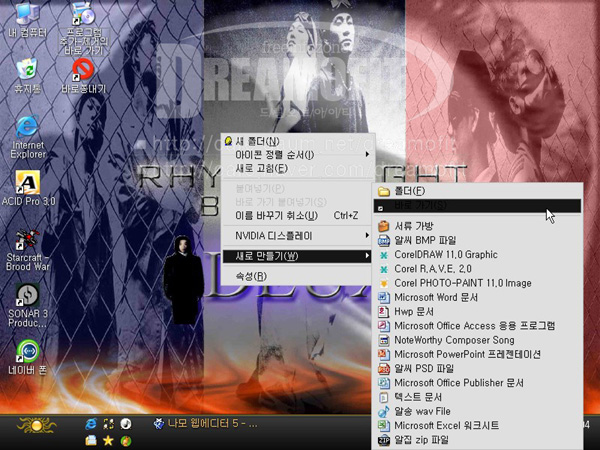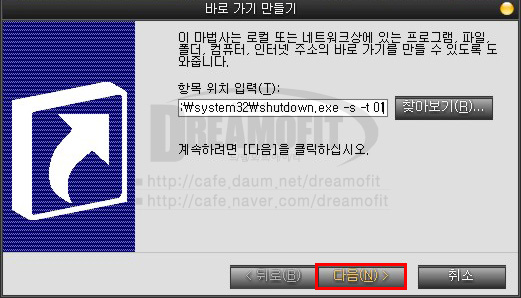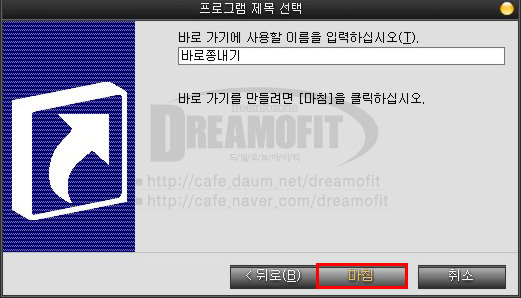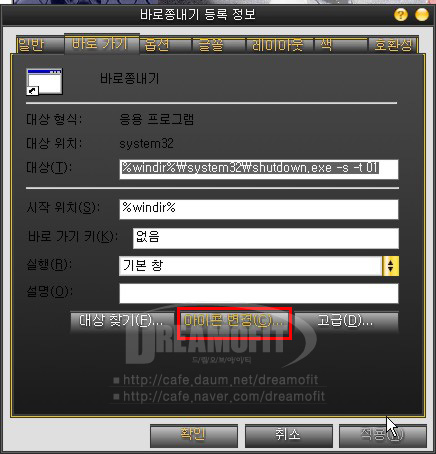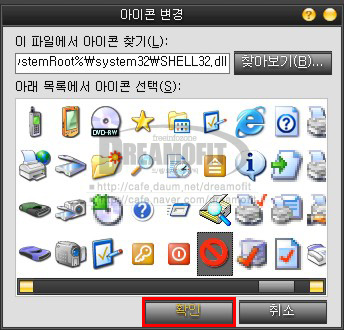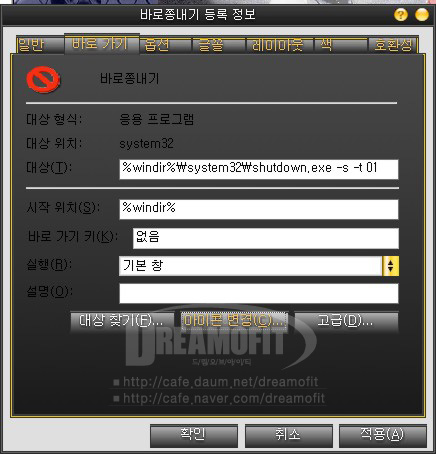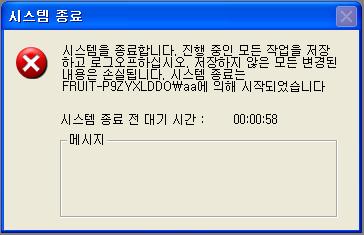윈도우 XP를 사용하다보면 98때보다 참 오류가 없다 라는 생각을 하곤합니다.
하지만 불과 몇달전까지만 해도 알로제의 컴퓨터를 성가시게 했던 단 하나의 오류가 있었으니,
두둥~~~~
그 이름도 유명한 RPC오류!! 흔히 재부팅오류라고들부르죠.
컴퓨터가 수분간격으로 계속 재부팅되는 오류입니다.
당시 XP를 처음 써봐서(알로제는 XP를 사용한지 6개월이 채 안된 초보유저입니다.)
어떻게 하는지도 모르고 있다가
결국 다른 XP로 재설치하고 말았는데ㅠㅠ
이젠 그러실 필요없습니다.
한번 RPC오류가 어떤놈인지부터 알아보고 찬찬히 해결책을 찾도록 하겠습니다.
새롭게 XP를 설치하고 나서 인터넷을 연결하면
얼마 지나지 않아 RPC오류라는 대화상자가 우리를 기다리고있죠...
Blaster웜 때문에 발생하는것으로 윈도우NT계열인 2000,XP,2003에만 전파되는 웜입니다.
아까도 말씀드렸다시피 이 웜에 감염이 되면 이러한 증상이 있습니다.
시스템이 수분간격으로 재부팅된다
작업 관리자에 MSBLAST.EXE가 실행되고 있다. (Ctrl + Shift + Esc를 눌러서 확인)
c:\Winnt\System32 또는 Windows\System32에 6,176 바이트 크기의 msblast.exe가 있다.
레지스트리 키 HKEY_LOCAL_MACHINE\SOFTWARE\Microsoft\Windows\CurrentVersion\Run에
"windows auto update" 값이 만들어져서 내용이 MSBLAST.EXE로 되어 있다.
프로그램에서 복사와 붙여넣기가 되지 않는다.
Windows 탐색기에서 C:\Windows 또는 C:\Winnt 폴더의 파일들이 보이지 않는다.
Internet Explorer의 도움말 정보가 보이지 않는다.
이젠 해결방법을 찾아보도록 하겠습니다.
1. 먼저 계속 컴퓨터가 재부팅이 되기때문에 일시적으로 재부팅을 막기위해
shutdown명령을 실행합니다.
시작->실행 실행명령창에 'shutdown /a'을 입력합니다.
2. 윈도우 보안패치를 다운받아야합니다.
'http://www.microsoft.com/korea/technet/security/bulletin/MS03-026.asp'에서
현재 사용중인 윈도우의 보안패치를 받으세요.
3. 컴퓨터의 인터넷선을 뽑고 안전모드로 부팅을 합니다.
안전모드부팅은 윈도우부팅시 [F8]키연타를 하시면 됩니다..
4. 안전모드로 부팅이되면 [Ctrl]+[Alt]+[Delete]키를 눌러 작업관리자를 엽니다
5. 프로세스에서 'msblast.exe'를 찾습니다.
(이미지 이름) 줄을 눌러서 알파벳 순으로 정렬하면 쉽게 찾을 수 있습니다.
'msblast.exe'를 선택하고 [프로세스 끝내기] 버튼을 누릅니다.
6. 시작->검색 을 클릭하여 'tftp.exe'파일을 찾아서 다른이름으로 바꾸어줍니다.
tftp.exe 파일을 통해 msblast웜이 전파되므로 이름을 바꾸면 전파되는것을 막을수있습니다.
7.시작->검색 을 클릭하여 'msblast.exe'파일을 찾아서 삭제합니다.
c:\Windows\System32 또는 Winnt\System32폴더에 있습니다.
8.웜이 자동 실행되도록 하는 레지스트리 값 제거하기
- [시작] - [실행]에서 regedit를 실행합니다.
- [레지스트리 편집기]의 왼쪽 트리에서 다음 키를 선택합니다.
HKEY_LOCAL_MACHINE\SOFTWARE\Microsoft\Windows\CurrentVersion\Run
- 오른쪽 창에서 "windows auto update"라는 값을 선택합니다.
- Del 키를 눌러서 삭제합니다.
- [레지스트리 편집기]를 종료하고 컴퓨터를 재부팅합니다.
9. 다운받았던 보안패치를 실행합니다.
10. 재부팅하고 인터넷선을 꼽습니다.
11. 아까 6번에서 이름을 바꾸었던 파일이름을 'tftp.exe'로 바꾸어줍니다.
이렇게 해서 rpc오류 해결방법을 찾아보았습니다.
하지만 MS측에서는 이렇게 주의사항을 덧붙이고있습니다.
한 번 이 웜에 감염된 컴퓨터는
감염되어 있던 동안 공격자가 침입할 수 있는 경로를 열기 때문에
그 시간 동안 공격자가 시스템 설정을 바꾸거나 자료를 열람했을 수도 있습니다.
이 경우 포맷 후 시스템을 재설치하기 전까지는 안전하다고 볼 수 없습니다.
즉... 컴퓨터가 이상할때는 가장 좋은 방법은ㅋㅋ 포맷하고 다시 까는것!!!ㅋㅋ
자 포맷합시다!!!!
ps 그림까지 해서 자세히 설명하려고했는데 막상 rpc오류에 걸린 컴퓨터를 찾기가 힘이드네요..ㅠㅠ
이젠 오류하나도 캡쳐하고살아야겠어요. 언제 써먹을지 모르니..ㅡㅡa
===================================================================================본 강좌는 필자(ILOJE)가 직접 작성한 강좌들로서
2006년도부터 2008년도까지 드림오브아이티 카페에 공개된적이 있는 강좌들입니다.
===================================================================================